Start Your Free Trial!
Sign up to our newsletter, stay updated on news and exclusive offers from EaseUS. Don't worry, if you change your mind, you can unsubscribe at any time, free of charge. We value your privacy (Privacy Policy).
Table of Contents
![]() About the Author
About the Author
![]() Reviews and Awards
Reviews and Awards
You may feel the convenience of its portability for an SD card user and feel troubled when you encounter data loss. Have you ever met the following situations while using an SD card?
We are here to help you recover deleted photos from an SD card on Mac, so don't be frustrated when you lose photos from an SD card on Mac. Keep reading to learn seven solutions and recover deleted photos Mac.
The deleted photos will be erased on your SD card after a period of time, and you still have a trace to find these photos and get them back. If your files are lost after a macOS update or are destroyed due to formatting the SD card on a Mac computer, data recovery software can help. Here, we have video instructions for five of the best SD card recovery tools.
If you are not an expert, you'd better recover deleted photos from an SD card Mac with recovery software – EaseUS Data Recovery Wizard for Mac.
As a professional photo recovery tool, what can it do for you?
You will take only three simple steps to recover deleted photos from an SD card on Mac with EaseUS Data Recovery Wizard for Mac.
Step 1. Select the SD card
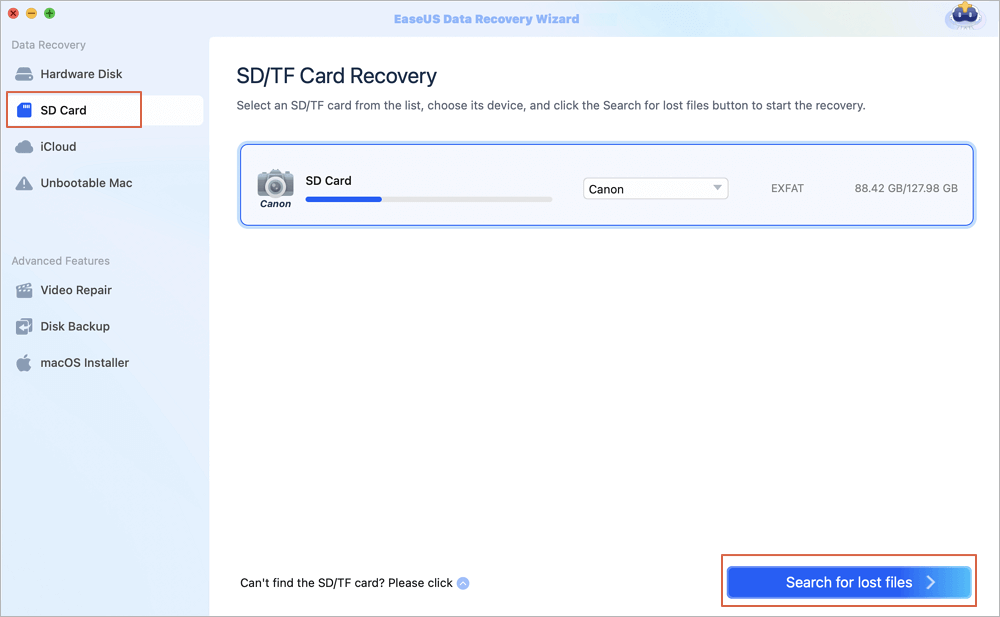
Step 2. Filter lost SD card data
After the scan, all files will be presented in the left panel in the scan results. Find wanted photos, videos, and other files.
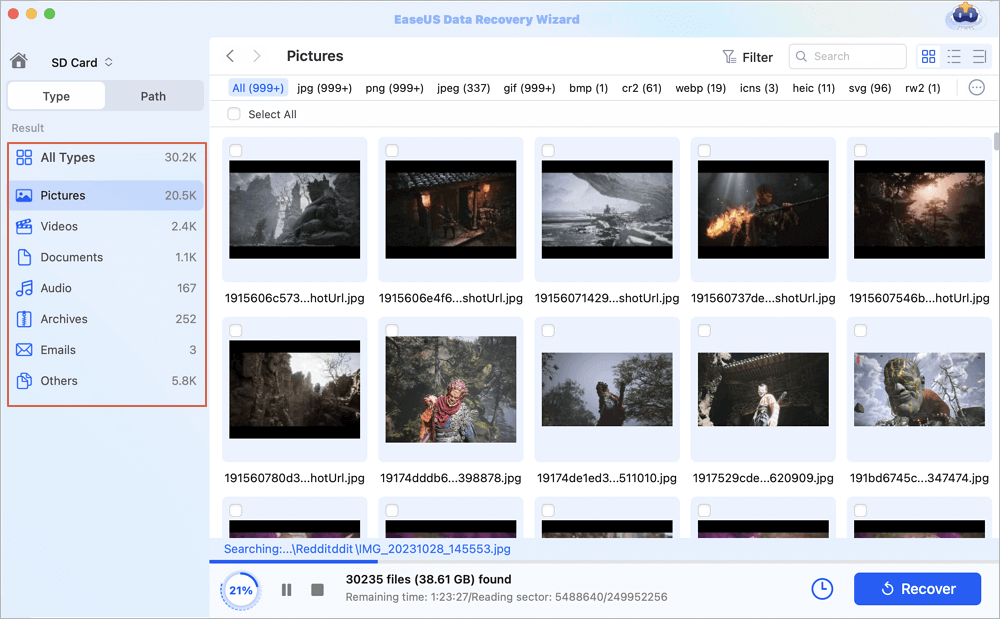
Step 3. Preview and recover data
Preview the SD card data and select the wanted files. Then, click the "Recover" button. Don't save the recoverable files to the SD card itself in case of data overwriting.
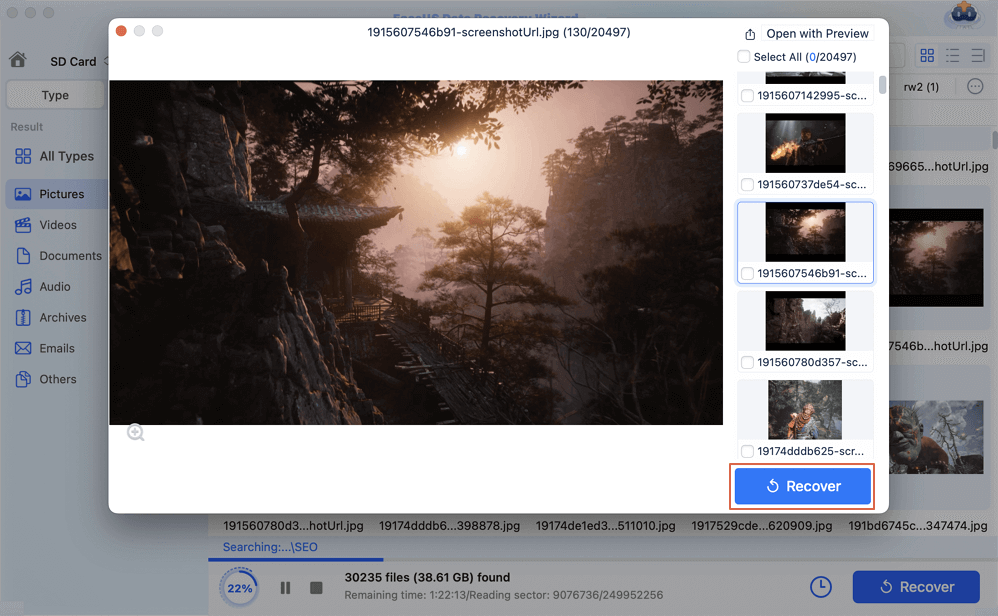
Users who accidentally delete photos from SD cards on Mac can use Undo option to retrieve the images immediately. How to use Undo option to recover deleted photos from an SD card on Mac?
Step 1. After deleting the photo from an SD card on Mac, you can click "Edit" from the menu bar.
Step 2. Choose "Undo Move of xxx" to undo your operation. Command and Z keys can also help you undo the operation.

Do you know there is a Trash folder on your Mac? A trash folder can store your unwanted files and folders for a while. If you delete photos on your SD card by right-clicking and then regret it and want your photos back, you can go to the Trash on Mac and put back your photos.
Step 1. Where is Trash on Mac? You can use Spotlight to search or find the Trash icon.

Step 2. After you find the Trash on Mac, you can open it and view your deleted files.
Step 3. Select one or more photos and right-click them. Choose "Put Back", and then the photos you select will be restored.

Note: After emptying the Trash, Mac Trash recovery is also possible. You can return to the first method to recover an emptied Trash.
To recover photos from the Trash folder, you can apply Mac Terminal with the Trash folder recovery command. If you are not familiar with the Terminal commands, you can follow the tutorial below:
Step 1. Open the Terminal on Mac. (If you don't know how to open Terminal on Mac, you can click the link to learn more.)
Step 2. Type in Terminal command cd .Trash, and hit the Return button.
Step 3. Type in ls -al ~/.Trash to view the Trash folder's contents.
Step 4. Type in mv xx ../ hit the Return key. (You should replace xx with the exact file name.)

Do you know you can recover deleted photos from an SD card on Mac from macOS Recently Deleted? This folder can store your unwanted photos for a while. If you regret it and want your photos back, you can go to the Library and recover them.
Step 1. Enter the Library on Mac, and you can see the "Recently Deleted" album.
Step 2. Scroll down to see if there are deleted photos you want.
Step 3. Select the wanted photos and right-click them. Choose "Recover", and then your photos will be recovered.

iCloud will automatically back up files and folders for Apple users, and every user will have free 5 GB of storage space to keep data. If you accidentally lost photos from an SD card, you can check if your iCloud backed up these photos. Then, you can go to the website and recover these photos:
Step 1. Open the iCloud website and log in with your Apple account.
Step 2. Open the link of "Account Settings".

Step 3. Scroll down and click "Restore Files". Then, you can see all the iCloud backups and restore the deleted photos.
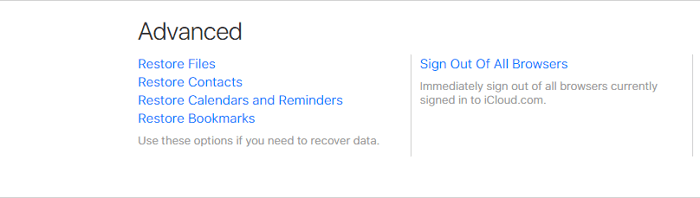
Recovering deleted photos from an SD card on Mac is relatively easy, especially when you have a previous Mac Time Machine backup of your SD card. We will show you how to recover deleted photos from an SD card on Mac with Time Machine backup.
Step 1. Launch Time Machine from the menu bar on Mac.
Step 2. Select a backup with the timeline, and choose a backup to restore.
Step 3. Hit the "Restore" button, and your deleted photos will be recovered.
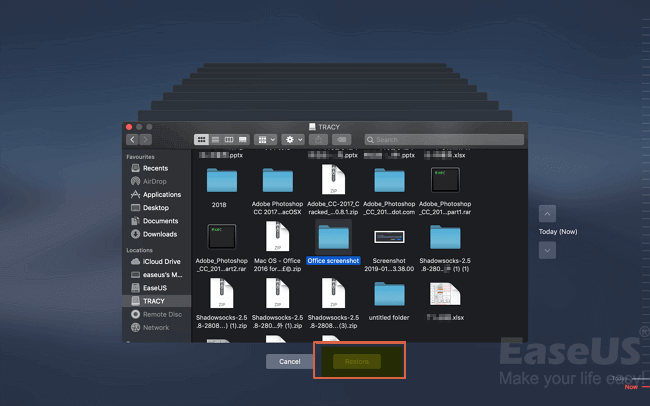
We have discussed 5 different solutions to help you recover deleted photos from an SD card on Mac. We highly recommend Mac users install EaseUS Data Recovery Wizard for Mac to preview and recover photos on SD cards. By downloading this software, you can simply recover the deleted photos on SD cards.
If you have SD card backups, you can restore the Time Machine backup or iCloud backup to get back your photos. And accidentally deleted photos from an SD card can be restored in the Recently Deleted album or with the macOS Undo option.
The seven solutions are not complex, and we hope you can recover deleted photos from an SD card on Mac successfully. You can check the following questions and answers if you got more questions.
Can I recover photos from a corrupted SD card on Mac?
Corrupted SD card recovery on Mac is possible with EaseUS Data Recovery Wizard for Mac, and you can get back your photos in three simple steps:
Can I recover deleted files from an SD card on Mac?
You can recover deleted files from an SD card on Mac with data recovery software. We have five functional tools to recommend:
How to recover permanently deleted photos from the SD card?
The simplest way to recover permanently deleted photos from the SD card is by applying a photo recovery program – EaseUS Data Recovery Wizard for Mac.
How to recover deleted photos from an SD card on Mac without the software?
You can recover deleted photos from an SD card on Mac in four ways:
Was This Page Helpful?
Dany is an editor of EaseUS who lives and works in Chengdu, China. She focuses on writing articles about data recovery on Mac devices and PCs. She is devoted to improving her writing skills and enriching her professional knowledge. Dany also enjoys reading detective novels in her spare time.
EaseUS Data Recovery Wizard Pro has a reputation as one of the best data recovery software programs on the market. It comes with a selection of advanced features, including partition recovery, formatted drive restoration, and corrupted file repair.
Read MoreEaseUS Data Recovery Wizard is a powerful system recovery software, designed to enable you to recover files you’ve deleted accidentally, potentially lost to malware or an entire hard drive partition.
Read MoreEaseUS Data Recovery Wizard is the best we have seen. It's far from perfect, partly because today's advanced disk technology makes data-recovery more difficult than it was with the simpler technology of the past.
Read MoreEaseUS Data Recovery Wizard Pro has a reputation as one of the best data recovery software programs on the market. It comes with a selection of advanced features, including partition recovery, formatted drive restoration, and corrupted file repair.
Read MoreEaseUS Data Recovery Wizard is a powerful system recovery software, designed to enable you to recover files you’ve deleted accidentally, potentially lost to malware or an entire hard drive partition.
Read MoreRelated Articles
Microsoft Word Quit Unexpectedly Mac? How to Fix
![]() Jaden/Feb 25, 2025
Jaden/Feb 25, 2025
Recover Deleted/Unsaved Numbers Files Mac
![]() Jean/Feb 25, 2025
Jean/Feb 25, 2025
[2 Working Ways] How to Format USB to FAT32 on Mac Without Losing Data
![]() Tracy King/Feb 25, 2025
Tracy King/Feb 25, 2025
Recover Data from Nintendo Switch SD Card on Mac [NS Recovery]
![]() Dany/Feb 25, 2025
Dany/Feb 25, 2025
CHOOSE YOUR REGION
Start Your Free Trial!
Sign up to our newsletter, stay updated on news and exclusive offers from EaseUS. Don't worry, if you change your mind, you can unsubscribe at any time, free of charge. We value your privacy (Privacy Policy).
Start Your Free Trial!
Sign up to our newsletter, stay updated on news and exclusive offers from EaseUS. Don't worry, if you change your mind, you can unsubscribe at any time, free of charge. We value your privacy (Privacy Policy).