- Video Recovery
- SD Card Recovery
- Recycle Bin Recovery
- Recover Data from USB
- Recover Deleted Emails
- Hard Drive Not Showing Up in Windows
- Recover Unsaved Word Documents
- Recover Deleted Files in Windows 10
- Recover Files from Virus Infected Hard Drive
- Best Free Photo Recovery Software
- Recover Files from Formatted Hard Drive
When editing a Word document on your MacBook, especially when you edit a large Word file, the most feared thing should be the Word crashes that lead to the changes made to the document not being saved. Unfortunately, many users have reported that they have encountered this situation: the Word not saving on a Mac.
Microsoft Word documents not saving on a Mac can be a terrible experience; losing hours of hard work is possible. Luckily, in this article, we will introduce effective ways to fix the Word not saving on a Mac error and recover your unsaved Word document with easy-to-understand steps. Keep reading!
Why Word Not Saving on Your Mac
The possible reasons why Word is not saving on a Mac are as follows:
❎Software version mismatch:
- Microsoft Word program is not current, or a pirated version of the Word program has been installed from an unknown, unsecured source.
- The macOS version is too old, so the Word program is unstable after updating. (👉Click to learn how to upgrade to macOS Sonoma.)
😰Third-party software or virus interference:
- Third-party add-ons or plug-ins are preventing the software from running, so Word may be hijacked by other processes.
- A virus or malware has infected your Mac operating system.
❌Power failure or human accident:
- Word new edits are not saved due to an unexpected power failure or sudden closure of the Word document.
- Click on the "Don't Save" option when exiting the Word document on your Mac.
After learning the possible reasons why your Word documents are not saving, the first thing is to perform an unsaved Word document recovery on Mac. Data recovery operations are performed at the first time of data loss or deletion to maximize the chances of non-destructive recovery of your lost data.
Recover Word That Is Not Saving on a Mac
Your Word documents may not saved on your Mac due to clicking the "Unsave" option when closing the Word window. Don't worry; install the powerful data recovery software EaseUS Data Recovery Wizard for Mac to recover unsaved Word documents.
Why did you choose EaseUS Data Recovery Wizard for Mac Pro? It has a great recovery rate because of its powerful recovery capability, whether you accidentally click Don't Save Word on Mac or permanently delete Word documents.
Besides, this text recovery converter on Mac is very simple to use; even if you are a computer novice, follow the screen instructions, and you can just use three steps to recover the data you thought never came back.
Follow the steps below to recover the Word document that is not saving on your Mac:
Step 1. Select the disk
Launch EaseUS Data Recovery Wizard for Mac, hover the mouse over the device where you lost an unsaved file, and click "Search for lost files".

Step 2. Choose unsaved documents
After the scan, click "Type", and expand "Unsaved Documents". Click the exact file type - Word, Excel, Powerpoint, Keynote, Pages, or Numbers you lost without saving.

Step 3. Preview and recover unsaved files
Double-click to preview your unsaved file, select the right version and click "Recover" to save the file to another secure location on Mac.
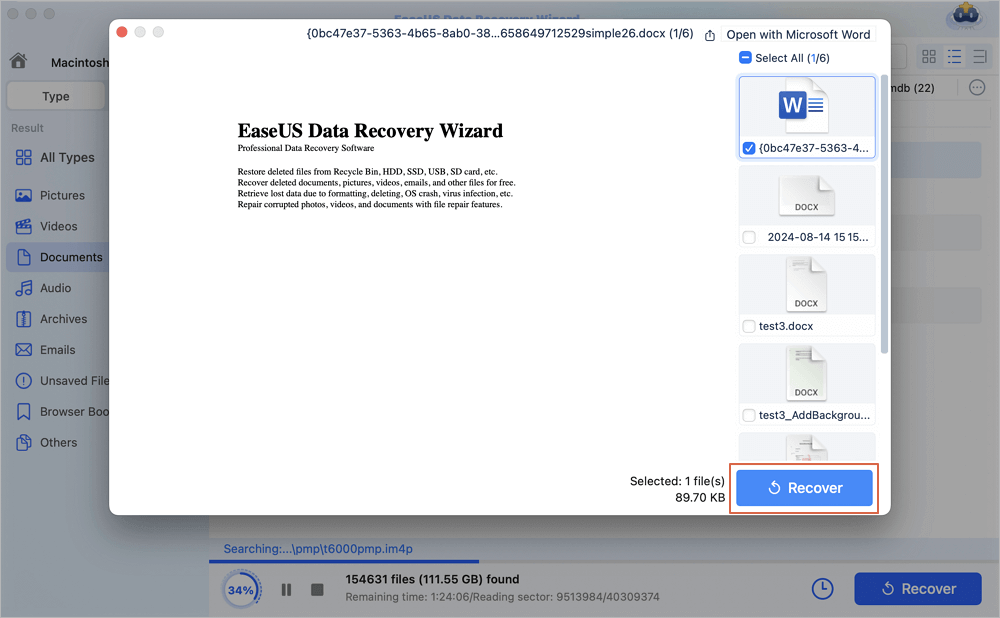
Before getting started with more detailed written tutorials, you can watch the video below to better understand the full steps of unsaved Word recovery on Mac.
- 00:29 Method 1. Recover Unsaved Word Document Mac with AutoRecover
- 01:28 Method 2. Recover Unsaved Word from Temp Folder
- 01:54 Method 3. Apply Time Machine to Recover Unsaved Word on Mac
- 02:22 Method 4. Apply Unsaved Word Document Recovery Software

This post will introduce effective ways to fix the Word documents that can't be autosaved issue on a Mac. Take a look if needed.
Fix Mac Error 'The Document Could Not Be Autosaved' in 4 Ways
This post will discuss how to fix the 'document could not be autosaved' issue and introduce ways to recover unsaved documents with EaseUS Data Recovery Wizard for Mac. Read more >>
How to Fix Word Not Saving on a Mac
After recovering your unsaved Word document on your Mac, in case this error happens in the future and brings trouble to your workflow, we introduce the following 6 effective ways to fix the Word not saving on Mac error. Check it out.
Fix 1. Check Internet Connectivity
Network instability can also cause Word to get stuck at the saving stage when you turn on the OneDrive platform. You can check if your Mac's network connection is stable in Settings.
Fix 2. Close Word Application on Other Devices
When you open the same Word document on another device, Microsoft may lock it on your Mac, and you can no longer use the editing features, so this Word document cannot be saved. You'll need to close the same Word document on the other device and then try to use Word on your Mac again.
Share this article on social media if it's helpful, and help others learn how to fix the Word not saving issue on a Mac.
Fix 3. Reduce the Word Document File Size
If your Word document is too large for your Mac's storage space, you may also have problems saving it. In this case, Microsoft has a "Reduce File Size" option, and here are the steps to find it:
Step 1. Open the Word document that is not saving on your Mac.
Step 2. Select "File" at the top menu and click "Reduce File Size".

Step 3. Select picture quality and other compression options from the following menu.
Note: It is recommended to select "High Fidelity (Maximum ppi)" to avoid the problem of blurred images that are difficult to recognize.
Step 4. Check the "Delete cropped areas of pictures". Then hit "OK".

Step 5. Click "Save" to save the Word document on your Mac.
Fix 4. Browse Version History
If you have closed an unsaved Word document, then you can recover the previous version of the Word document on Mac through the Microsoft Word program's built-in "Browse Version History". It is worth noting, however, that this may result in a small number of changes being lost.
Follow the steps below:
Step 1. Open the unsaved Word document on your Mac and click "File".
Step 2. Select "Browse Version History" to view its previous versions.

Step 3. Open the previous versions by the time and date. Find the right version that saves the last edit.
Fix 5. Save a Copy of the Word Document
When you can't save the Word document on your Mac, you can follow the steps below to save a copy of the Word document:
Step 1. Open the unsaved Word document on your Mac and click on File.
Step 2. Select the "Save As" or "Save a Copy" option.

Step 3. Rename the copy version of the Word document, and choose a safe storage location to save the new Word document on your Mac.
Fix 6. Update the Word Program from the App Store
As we've mentioned before, incompatible software versions can also cause Word to crash or fail to save documents on your Mac. So, you can open the App Store, find the Microsoft Word program, and update it to the latest version.
Fix App Store Not Working on Mac: 5 Quick Solutions and 4 Practical Fixes
This article discusses how to fix the app store not working on macOS Monterey/Ventura/Sonoma. Read more >>
Conclusion
This article introduces 6 effective methods to fix the Word not saving on a Mac issue, including checking internet connectivity, closing the Word application on other devices, reducing the Word document file size, using the "Browse Version History" option, saving a copy of the word document, and updating the Word program from the App Store.
Before fixing the Word not saving error, you can install the professional and trusted data recovery software EaseUS Data Recovery Wizard for Mac Pro to recover unsaved Word on your Mac.
Word Not Saving on Mac FAQs
Here are questions people also ask when they search for how to fix Word not saving on a Mac:
1. How do I fix Microsoft Word not saving on my Mac?
Here are 6 effective ways to fix this error on your Mac:
- Check internet connectivity
- Close word application on other devices
- Reduce the Word document file size
- Use the Browse Version History feature in Word
- Save a copy of the Word document
- Update the word program from the App Store
2. Why is my Word document unresponsive while saving on my Mac?
If your Word document is corrupted, it might cause Word to freeze when saving. Use EaseUS Data Recovery Wizard for Mac Pro to repair your corrupted Word files on Mac; alternatively, you can run Word in Mac Safe Mode to see if that fixes the problem.
Was This Page Helpful?
Dany is an editor of EaseUS who lives and works in Chengdu, China. She focuses on writing articles about data recovery on Mac devices and PCs. She is devoted to improving her writing skills and enriching her professional knowledge. Dany also enjoys reading detective novels in her spare time.
Brithny is a technology enthusiast, aiming to make readers' tech lives easy and enjoyable. She loves exploring new technologies and writing technical how-to tips. In her spare time, she loves sharing things about her game experience on Facebook or Twitter.
-
EaseUS Data Recovery Wizard is a powerful system recovery software, designed to enable you to recover files you’ve deleted accidentally, potentially lost to malware or an entire hard drive partition.
Read More -
EaseUS Data Recovery Wizard is the best we have seen. It's far from perfect, partly because today's advanced disk technology makes data-recovery more difficult than it was with the simpler technology of the past.
Read More -
EaseUS Data Recovery Wizard Pro has a reputation as one of the best data recovery software programs on the market. It comes with a selection of advanced features, including partition recovery, formatted drive restoration, and corrupted file repair.
Read More
Related Articles
-
Accidentally Clicked Don't Save Word Mac? Recover Word Documents Not Saved
![author icon]() Tracy King/Nov 27, 2024
Tracy King/Nov 27, 2024 -
How to Recover Lost Photos After macOS Sonoma Update
![author icon]() Jaden/Nov 27, 2024
Jaden/Nov 27, 2024 -
4 Working Ways to Recover Lost Files After macOS Monterey Update
![author icon]() Brithny/Feb 14, 2025
Brithny/Feb 14, 2025 -
Free Mac SD Card Data Recovery: Rcover Corrupted SD Card Data in Clicks!
![author icon]() Brithny/Dec 17, 2024
Brithny/Dec 17, 2024

