-
![]() 10 Best Data Recovery Software for Windows 7 Free Download
10 Best Data Recovery Software for Windows 7 Free Download January 16,2025
January 16,2025 6 min read
6 min read -
![]() How to Restore Computer to Earlier Date [Windows 11/10]
How to Restore Computer to Earlier Date [Windows 11/10] January 23,2025
January 23,2025 6 min read
6 min read -
![]()
-
![]() Free Download Easy Recovery Software to Restore Lost Data in 2025
Free Download Easy Recovery Software to Restore Lost Data in 2025 January 23,2025
January 23,2025 6 min read
6 min read -
![]() How to Fix Windows 10 Error Code 0xc00000e Without Data Loss
How to Fix Windows 10 Error Code 0xc00000e Without Data Loss January 23,2025
January 23,2025 6 min read
6 min read -
![]() R-Studio Review (A Comprehensive Data Recovery Solution)
R-Studio Review (A Comprehensive Data Recovery Solution) January 16,2025
January 16,2025 6 min read
6 min read -
![]() Download EaseUS Bootable Data Recovery Software to Recover Files
Download EaseUS Bootable Data Recovery Software to Recover Files January 23,2025
January 23,2025 6 min read
6 min read -
![]()
-
![]()
-
![]() 8 Easy Fixes | CLOCK_WATCHDOG_TIMEOUT Error on Windows 11/10
8 Easy Fixes | CLOCK_WATCHDOG_TIMEOUT Error on Windows 11/10 January 23,2025
January 23,2025 6 min read
6 min read
Page Table of Contents
PAGE CONTENT:
Overview of Lexar USB Format Tool & Repair
Sometimes the Lexar JumpDrive USB flash drive will bring troubles when it is corrupted, becomes inaccessible, fails to work, doesn't show full capacity, refuses to format due to write-protection, other unknown reasons, etc. When any of these problems occur, a USB format is required to repair the Lexar JumpDrive USB flash drive in order to make it work properly.
Following are some of the irritating situations that can be fixed by formatting:
- Lexar USB flash disk doesn't show full capacity in disk utility
- Windows is unable to complete the format Lexar USB flash drive
- Lexar USB flash drive is not formatted, do you want to format it now
- Can't delete partition or copy files, because Lexar USB flash drive is write-protected
- Lexar USB flash drive is not working, detected, or recognized in Windows 10/8.1/8/7/XP/Vista
However, if you format your Lexar USB directly to repair it, you will undoubtedly lose all the files on it. Then here comes the question: How to repair your Lexar USB drive by formatting without losing any data? When you need to solve the Lexar USB problem by formatting, the files on your flash drive is generally inaccessible. At this moment, it's advisable for you to recover data from your Lexar USB in advance, and then format it with a Lexar USB format tool.
How to Format/Repair Lexar USB Without Losing Data
There are two procedures for you to repair the Lexar USB. First, you need to recover the data on it to another safe place. And then, you can format the Lexar USB tool to repair it. Below are the detailed steps:
Procedure 1. Recover Data from Inaccessible Lexar USB Flash Drive
EaseUS Data Recovery Wizard is a reliable choice to recover data from your inaccessible like Lexar USB. It is designed for users to find back lost and deleted data easily. The whole recovery process only covers three steps, which is convenient and time-saving. Here are some features of EaseUS Data Recovery Wizard.
- Supports data recovery from USB, memory card, SD card, local/external hard drive, and more storage devices.
- Provides two scan modes: Quick Scan and Deep Scan, which help you to find all you want.
- Covers almost all data loss scenarios, including accidental deletion, partition loss, virus attack, etc.
- Trusted by authoritative evaluation agencies such as SOFTPEDIA, TechRadar, Cnet, etc.
Download EaseUS Data Recovery Wizard and follow the guide below to save your Lexar USB format data beforehand.
Step 1. Choose the USB drive to scan
Launch EaseUS Data Recovery Wizard and choose your USB drive where you lost important files. Click "Scan for lost data" to start.

Step 2. Check and preview USB drive data
When the scanning is finished, you can quickly locate a specific type of file by using the Filter feature as well as the Search option.

Step 3. Restore flash drive data
After checking and finding lost USB drive files, click "Recover" to restore them. You shall save the found files to a safe location on your PC rather than to your USB drive.
💡Tip: You can restore data on the local disks, external hard drives, and also the cloud storage.

After retrieving your data, you can repair the Lexar USB drive by formatting it with a professional USB formatting tool.
Procedure 2. Format the Lexar USB to Repair It
There are various methods available for users to format a Lexar USB flash drive. You can choose the Lexar USB format tool, Windows built-in format tool, and third-party format software. In this part, we will introduce how to format the USB flash drive with Windows built-in tool and a handy third-party tool. Keep reading.
1. Format USB Flash Drive with File Explorer
On Windows computers, you have three choices to format a storage device - with File Explorer, Diskpart, and Disk Management. Here we will show you how to format USB in File Explorer, which is also the simplest of the three methods.
Step 1. Open "This PC" (in Windows 10) and go to "Devices and drives".
Step 2. Right-click your Lexar USB drive and choose "Format".
Step 3. Choose the file system and click "Start".
Step 4. In the warning prompt, click "OK" to start formatting your USB.
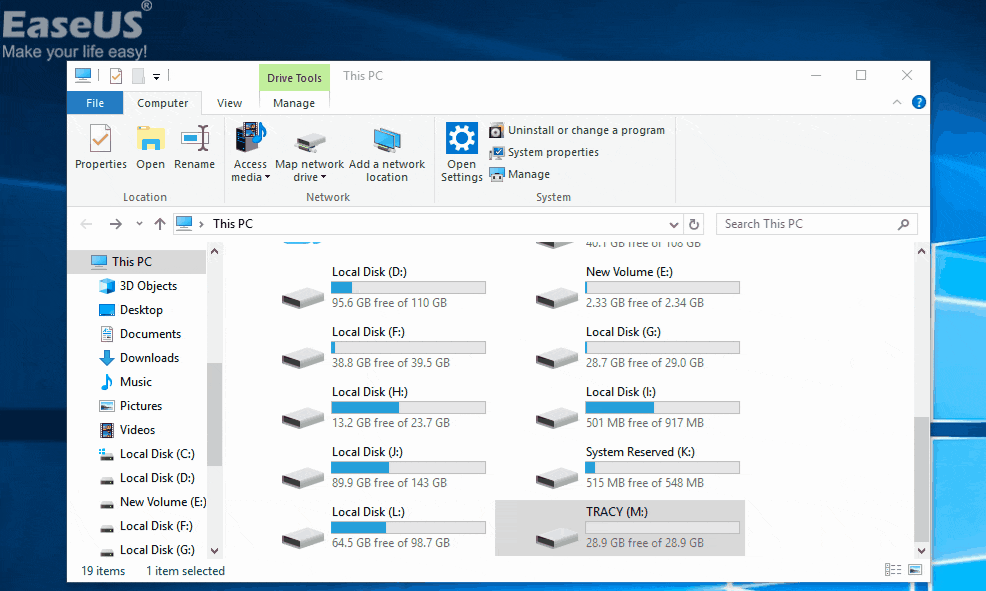
If you want to know how to format USB with Windows Diskpart, please refer to this article: Format with Diskpart
2. Format USB with Third-Party Tool - EaseUS Partition Master
EaseUS partition tool - EaseUS Partition Master can help you format your Lexar USB effectively. It can work as a Lexar USB formatting tool and help you easily deal with all disk-related jobs in complex situations. In addition to helping you format your Lexar USB flash drive, SD card, memory card, partition, hard drive, etc., there are many other attractive features it has.
Download EaseUS Partition Master here and follow the steps below to format your Lexar USB with a few simple clicks.
Step 1. Launch EaseUS Partition Master, right-click the partition on your external hard drive/USB/SD card which you want to format and choose the "Format" option.

Step 2. Assign a new partition label, file system (NTFS/FAT32/EXT2/EXT3/EXT4/exFAT), and cluster size to the selected partition, then click "OK".

Step 3. In the Warning window, click "Yes" to continue.

Step 4. Click the "Execute 1 Task(s)" button in the top-left corner to review the changes, then click "Apply" to start formatting your external hard drive/USB/SD card.

If the Lexar USB drive is write-protected and unable to format, please try to remove the write-protection before formatting it with the EaseUS Lexar USB format tool. For more details, refer to the article "The disk is write-protected".
The Bottom Line
To prevent data loss disasters that might happen during Lexar USB flash drive repair process, recover your data from the Lexar USB flash drive before formatting. EaseUS Data Recovery Wizard, a reliable USB flash drive repair and recovery tool, is the key to successful Lexar flash drive repair. Whenever you have data recovery-related or disk-related problems on your storage device, download the programs, and follow the tips above for help.
Lexar USB Format Tool FAQs
Here are 4 additional questions about Lexar USB format tool. Check here for the answers.
1. How do I Format a Lexar USB drive?
- Use File Explorer to format a USB flash drive.
- Go to "Devices and drives" in "This PC" (Windows 10) after opening it.
- Select "Format" from the context menu to format your Lexar USB drive.
- Click "Start" after selecting the file system.
- Click "OK" on the warning message to begin formatting your USB.
2. How do I Format my Lexar USB to FAT32?
- Insert your Lexar USB drive, making sure Windows can recognize it. Then, start EaseUS Partition Master.
- Select the file system that you want to use to format the Lexar drive from NTFS, FAT32, Ext2, or Ext3.
- The virtual result is shown here. Following your confirmation, click Apply.
3. Why is my USB not formatting to FAT32?
Your USB drive might not be formatting to FAT32 for a few different reasons. First, your USB drive can have more storage than 32 GB. It cannot, therefore, be formatted to FAT32. Your USB device may have been formatted using a different file system, such as NTFS, which is the second possible explanation.
Was this page helpful?
-
Jaden is one of the editors of EaseUS, who focuses on topics concerning PCs and Mac data recovery. Jaden is committed to enhancing professional IT knowledge and writing abilities. She is always keen on new and intelligent products.…
-
Evan Galasso is a digital forensics and data recovery engineer with over 10 years of experience in the field. He presents opinions on the current state of storage media, reverse engineering of storage systems and firmware, and electro-mechanical systems of SSDs and HDDs.…

20+
Years of experience

160+
Countries and regions

72 Million+
Downloads

4.8 +
Trustpilot Score
Hot Recovery Topics
Search













