Page Table of Contents
About the Author
Hot Topics
Updated on Apr 28, 2025
Cloning a Mac hard drive to a USB flash drive is a practical solution for users who are worried about something going wrong in the future. They want to make a backup of their files, even the operation system.
In this guide, EaseUS will show you the step-by-step process of cloning a Mac hard drive to a USB flash drive. You'll learn about the tools we used and how to finish the cloning process without losing any important data. Whether you're looking to safeguard your data or prepare for an aging hard drive, this guide will help you. Please keep reading.
Preparation for Cloning Mac Hard Drive to USB
Before cloning, you should consider the capacity of the USB, which needs to be larger than the drive being cloned. For example, if you have used 25GB of space on your drive, you should prepare a 32GB USB. What's more, the USB drive will have to be formatted to the default file format supported by the current system. Otherwise, the cloning process may fail.
Take Mac OS Extended (Journaled) as an example, you can follow the steps to format the USB by using Disk Utility:
Step 1. Click "Finder," then double-click "Applications." Find "Utilities," then click "Disk Utility."
Step 2. Choose your USB in the sidebar and click on "Erase" in the top menu.
Step 3. Choose "Mac OS Extended (Journaled)" in the pop-up menu, then click "Erase."

🔥👉Other ways to format a USB quickly and safely: Get the USB Format for Mac and Windows | How-to Guide
How to Clone Mac Hard Drive to USB Flash Drive – Full Guide
It's a complex process of cloning a hard drive to a USB flash drive, which requires specialized software and careful preparation. You can use Disk Utility and other cloning software like EaseUS Partition Master for Mac to clone the drive. In this section, we will introduce both methods in detail to save you time and energy.
Way 1. Using Reliable Mac Cloning Software
If you're a beginner looking for a straightforward and efficient way to clone your Mac hard drive to a USB flash drive, EaseUS Partition Master for Mac will be an excellent choice. This powerful tool simplifies the cloning process, making it clear for users who may not be familiar with computers to clone the drive. Click the button below, download, and install it on your Mac now.
Next, we will guide you through the steps to use EaseUS Partition Master for cloning:
Step 1. Connect your removable device to Mac and run EaseUS Partition Master.
Click "Clone" at the left pane under the Abilities section, click the "+" icon to select a source external device you want to clone.
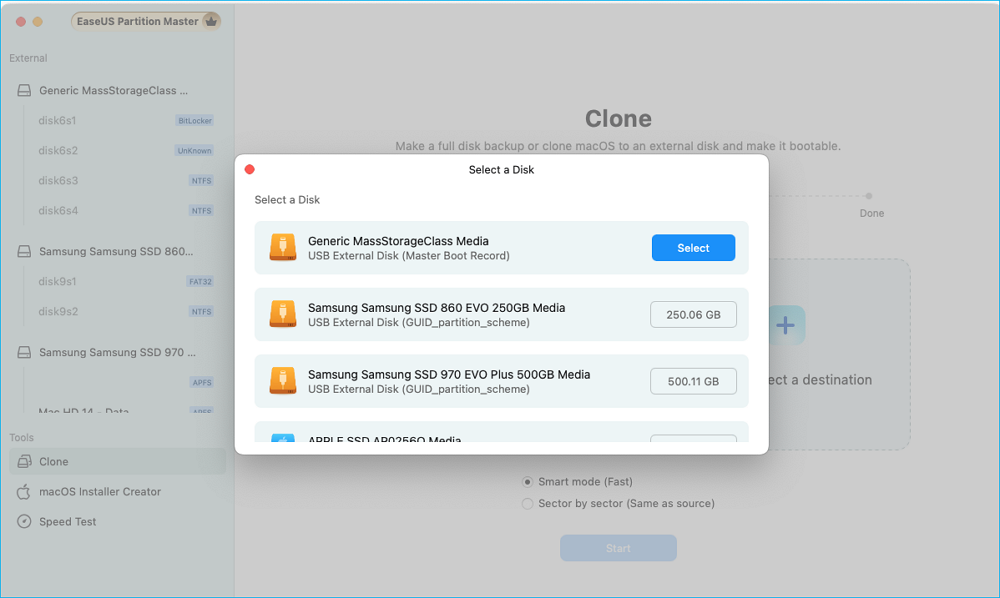
Step 2. Select a new target disk as destination to clone the selected removable disk - external HDD/SSD, USB, or SD card.
When both source and target external storage devices are selected, click "Start" to begin.
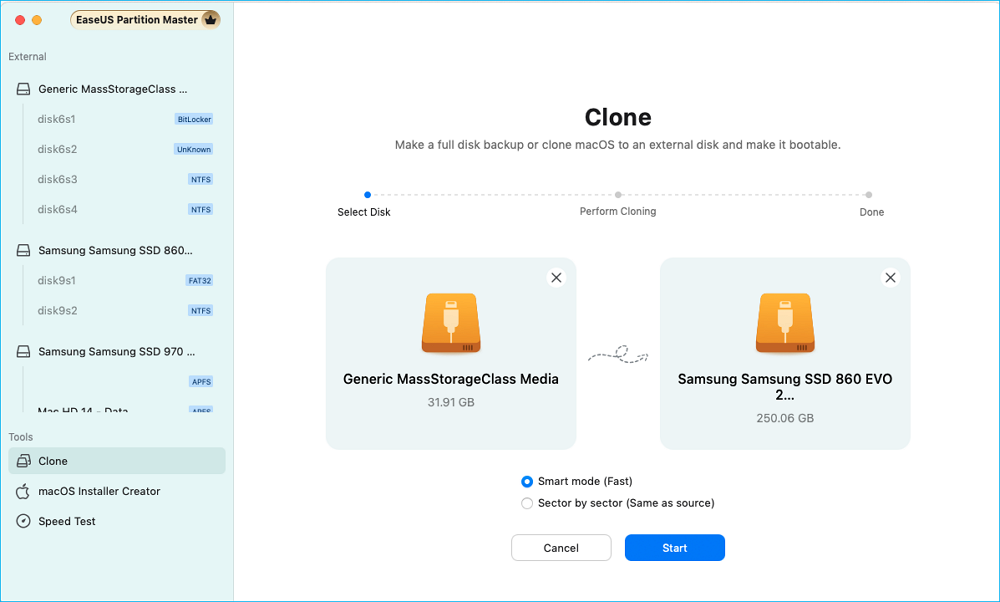
Step 3. Click "Yes" when EaseUS Partition Master for Mac request you to confirm the operation.
Step 4. Wait patiently to let EaseUS Partition Master for Mac to complete the cloning process.
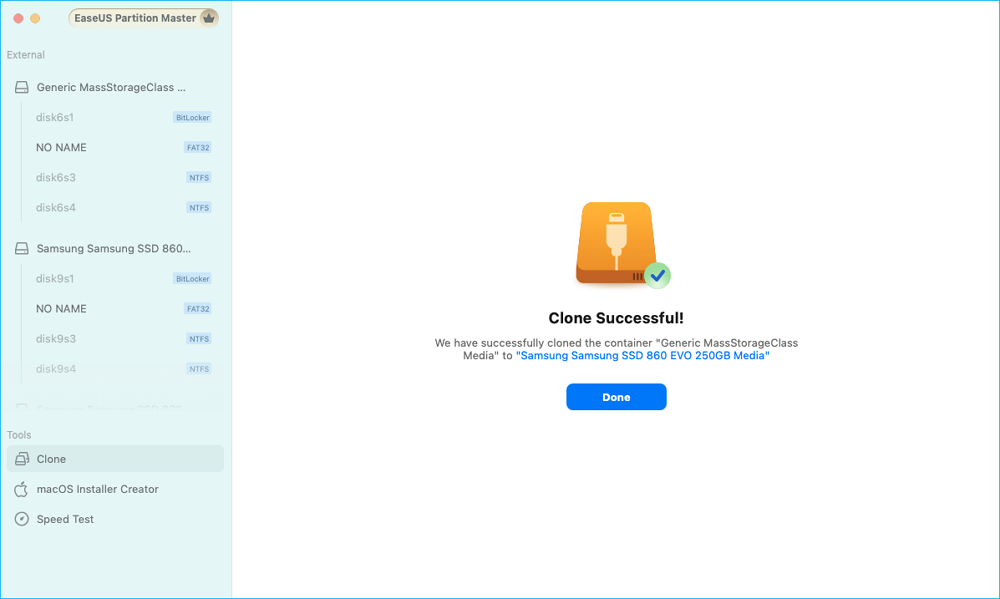
In addition to cloning hard drives, EaseUS Partition Master for Mac also offers a variety of other useful features by which you can efficiently manage your disk space and data, for example:
- Clone SD card on Mac
- Read and write NTFS drives
- Convert FAT drives to exFAT format
- Create a bootable installer for macOS
Way 2. Using Disk Utility
If you are an advanced user, you may prefer a solution that doesn't need to download any additional software. Then you can use Disk Utility on your Mac, which is a nice choice. This built-in macOS application comes pre-installed on every Mac. Here's a step-by-step guide on what to do with it:
Step 1. Launch Finder, then click "Applications." Find "Disk Utility" in "Utilities."
Step 2. Select the USB to clone your Mac hard drive as the target drive. Click "Restore."

Step 3. Select the internal drive as the source drive. Click "Restore" to begin the cloning process.

Step 4. Click "Done" to finish the operation.
It's wise to double-check whether the cloned USB is bootable after cloning. You can restart your Mac while holding down the "Option" key, select the newly created USB, and wait for your Mac to boot up.
Share this useful post with your friends and families on social media to enhance their overall Mac experience.
Why Clone Mac Hard Drive to USB
There are several reasons why people want to create a copy of their hard drive:
- For data backup: You can get a full copy of your drive, including files, applications, and the operation system, which can help you to restore your system without reinstalling everything.
- For making a bootable drive: When you clone your Mac's hard drive to a USB drive formatted as Mac OS Extended (Journaled), you can make the USB drive bootable, which helps troubleshoot or repair your system.
- For system switching: You can store different versions of your system on separate USBs to revert to previous states If needed.
Conclusion
In conclusion, this article discusses two methods for cloning a Mac hard drive to a USB flash drive: the built-in Disk Utility and the more user-friendly third-party software. While Disk Utility is a possible way, it is more complex than dedicated software. EaseUS Partition Master for Mac, designed for both novice and experienced users, provides an efficient solution for managing disk space and data on Mac systems.
If you want to clone or manage your data effectively next time, please consider EaseUS Partition Master for Mac, which stands out due to its user-friendly interface and robust features.
FAQs About Clone Mac Hard Drive to USB Flash Drive
1. How do I prepare my USB flash drive for cloning?
Before cloning, ensure your USB flash drive is formatted. For macOS, it should be formatted to the file format supported by the current system. Take Mac OS Extended (Journaled) as an example, you can format it using Disk Utility. Follow these steps:
- Step 1. Click "Finder" > "Applications" > "Utilities" > "Disk Utility.".
- Step 2. In the sidebar, choose your USB and click on "Erase" in the top menu.
- Step 3. Choose "Mac OS Extended (Journaled)" in the menu, then click "Erase."
2. Can I clone my Mac hard drive to an external SSD?
Of course yes. There are two ways to clone a Mac hard drive to an external SSD.
To learn more details, you can refer to: How to Clone Mac Hard Drive to External SSD (Easy Steps)
3. Will cloning my hard drive erase data on the USB flash drive?
Definitely Yes. When you clone a hard drive to a USB flash drive, everything on the target USB flash drive will be erased. To avoid data loss, remember to back up your drive before cloning.
How Can We Help You
About the Author
Cici is the junior editor of the writing team of EaseUS. She accepted the systematic training on computers at EaseUS for over one year. Now, she wrote a lot of professional articles to help people resolve the issues of hard drive corruption, computer boot errors, and disk partition problems.
Product Reviews
-
I love that the changes you make with EaseUS Partition Master Free aren't immediately applied to the disks. It makes it way easier to play out what will happen after you've made all the changes. I also think the overall look and feel of EaseUS Partition Master Free makes whatever you're doing with your computer's partitions easy.
Read More -
Partition Master Free can Resize, Move, Merge, Migrate, and Copy disks or partitions; convert to local, change label, defragment, check and explore partition; and much more. A premium upgrade adds free tech support and the ability to resize dynamic volumes.
Read More -
It won't hot image your drives or align them, but since it's coupled with a partition manager, it allows you do perform many tasks at once, instead of just cloning drives. You can move partitions around, resize them, defragment, and more, along with the other tools you'd expect from a cloning tool.
Read More
Related Articles
-
Clone USB to USB for Free with Simplest Tutorial Guide
![author icon]() Tracy King/2025/04/28
Tracy King/2025/04/28 -
How to Format USB Flash Drive on Mac – 3 Ways
![author icon]() Cici/2025/04/28
Cici/2025/04/28 -
How to Clone macOS to New SSD - 4 Stages
![author icon]() Sherly/2025/04/28
Sherly/2025/04/28 -
How Do I Clone Mac OS X 10.7 Lion to Another Drive - Full Guide
![author icon]() Cici/2025/04/28
Cici/2025/04/28
Hot Topics
EaseUS Partition Master

Manage partitions and optimize disks efficiently








