Page Table of Contents
About the Author
Hot Topics
Updated on Apr 28, 2025
Many Windows 11 users have experienced such a scenario. So what should you do when your system suddenly requires you to enter a PIN to log in to the desktop but you have never set it or forgotten it? Well, worry not. This guide from EaseUS will offer you a quick guide on how to bypass PIN on Windows 11.
Way 1. Bypass PIN Windows 11 Using PIN Reset Tool
For users looking for a quick way to bypass the PIN and enter the Windows system, a PIN reset tool is the best choice. As a powerful disk management tool, EaseUS Partition Master Professional offers an additional feature that you are looking for - Password Reset.
This feature allows you to reset the PIN of your computer with several simple clicks. With its help, even beginners can quickly bypass the PIN or password and access the Windows 11 desktop in just a few seconds.
Download this tool, prepare a USB drive and an accessible computer, and then you can follow the steps here to remove the PIN:
Step 1. Insert the target USB disk into a computer, run EaseUS Partition Master, and click "Toolkit" > "Password Reset."
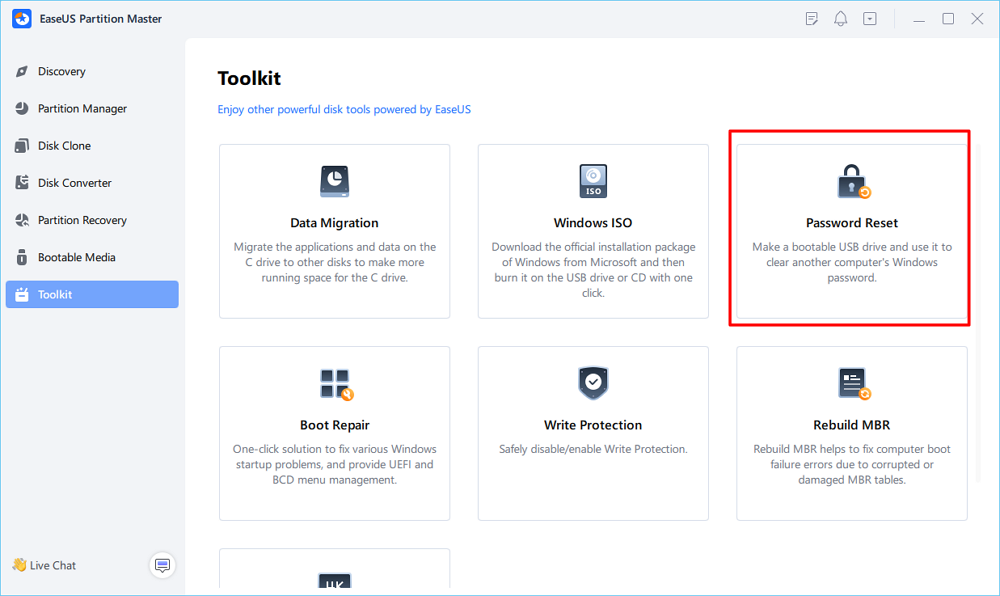
Step 2. A message will pop up. After reading it carefully, click "Create" to create bootable media.
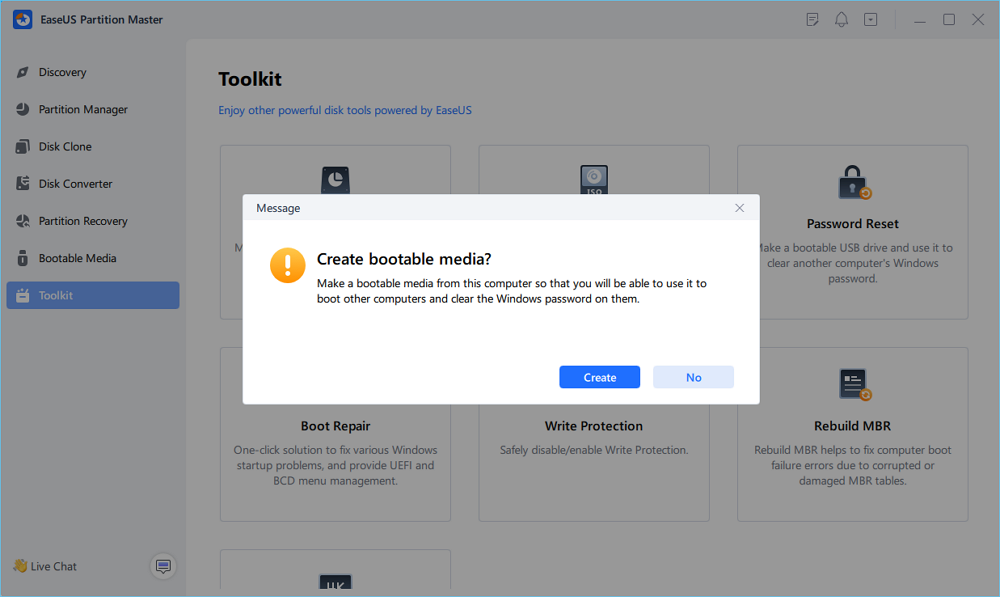
Step 3. Select the correct USB flash drive and click "Create" and "Yes." This will erase all data on the USB, so please back up if any important data on it.
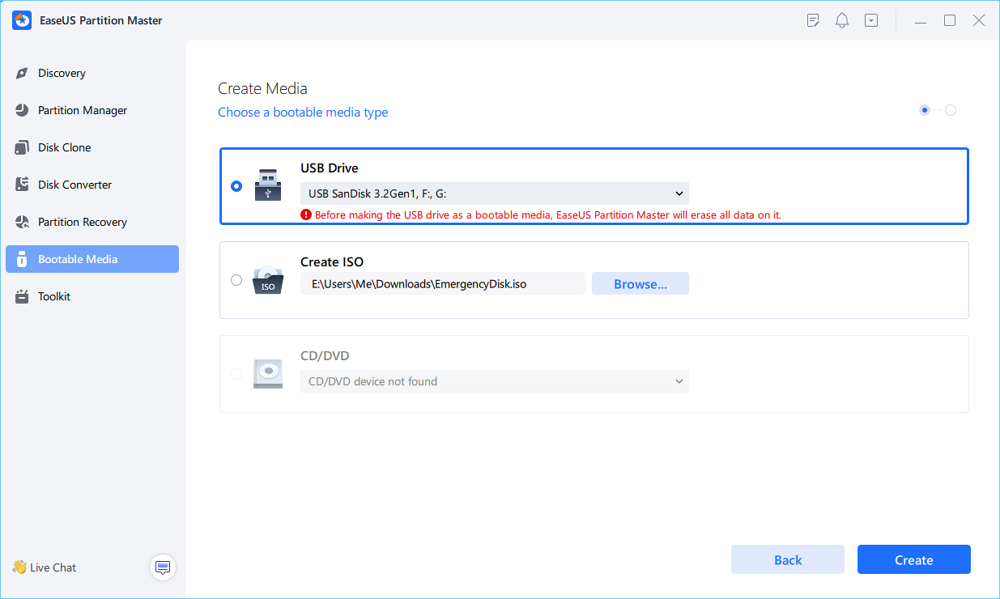
Step 4. Wait patiently. After the password reset USB flash drive is created, connect the USB to the locked PC. Restart the locked PC and press F2/F8/F11/Del to enter the BIOS, set the bootable USB as the boot drive. Once completed, the system will automatically boot from the USB.
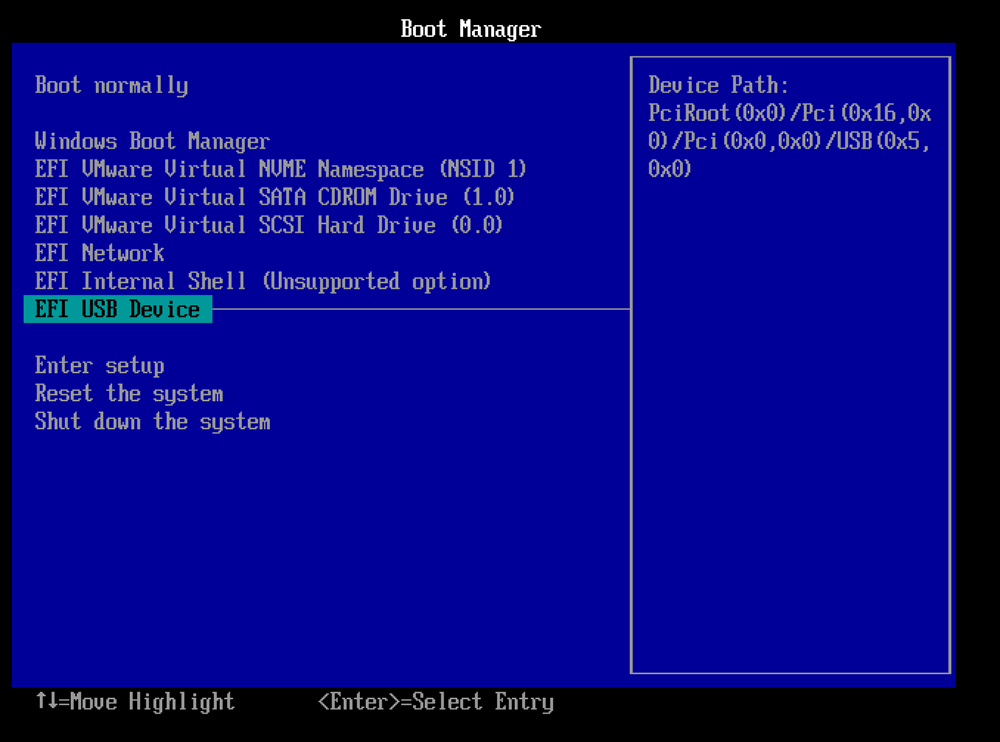
Step 5. After restarting, launch EaseUS Partition Master again and go to "Password Reset." All accounts on the PC will be displayed in the interface; click on the target account and check "Reset & Unlock."
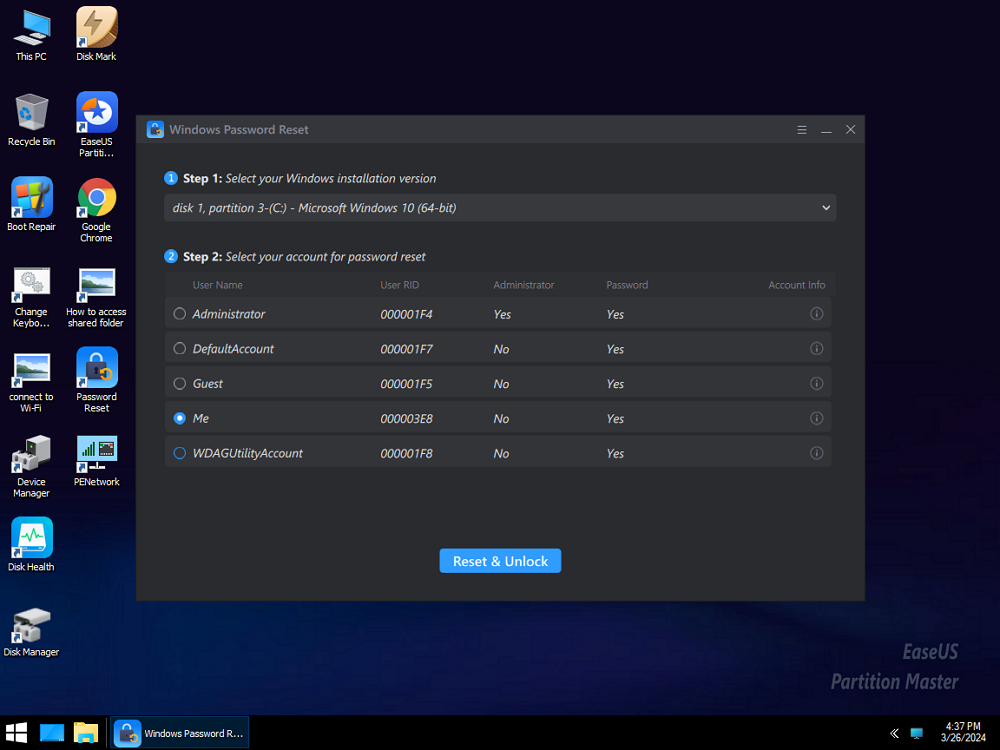
Step 6. When you receive this prompt, click "Confirm" to continue. Your password will be erased.
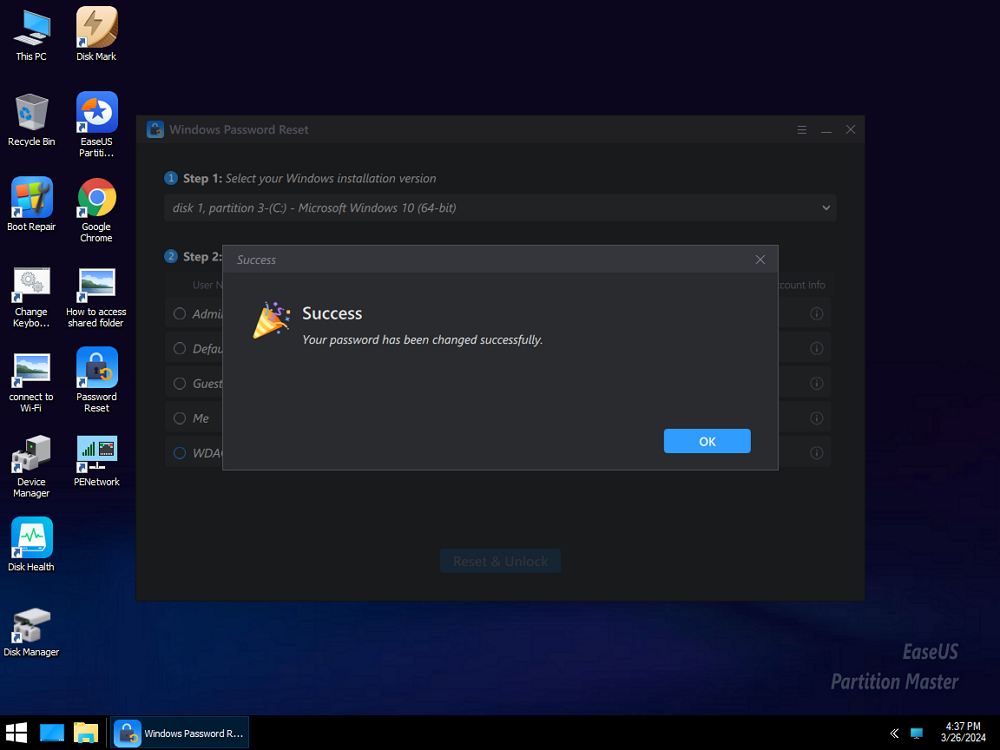
If this tool is helpful to you, don't forget to share this convenience with other users.
Way 2. Bypass PIN Windows 11 in Safe Mode
If you forgot the Windows 11 PIN and cannot log in to the system, you can try some command lines in Safe Mode.
You can follow these steps:
Step 1. Boot into the Windows Recovery Environment by restarting your PC multiple times as the Windows logo appears.
Step 2. In Automatic Repair, select "Advanced options" > "Troubleshoot" > "Advanced Options" > "Startup Settings" > "Restart."
Step 3. After your PC boots again, press "6" or "F6" to get into Safe Mode with Command Prompt.

Step 4. In the Command Prompt, type: net user yourusername newpassword
(Replace "yourusername" with your actual user account name and enter a new password when prompted and confirm it.)
This will reset your account password, allowing you to bypass the PIN login.

Step 5. Exit the Command Prompt and restart your PC.
You should now be able to log in with the new password you set instead of the forgotten PIN.
If you don't have access to the Recovery Environment, you can use a Windows 10/11 media creation tool to create a Windows bootable media to boot into the WinRE environment and follow the same steps to reset the password or create a new account.
Way 3. Bypass PIN Windows 11 via Authentication
Microsoft provides users an official way to verify their identities by sending them a 4-digit code and resetting the Windows PIN. This requires correct answers to the preset security questions for your Microsoft account. If you have preset these before, check the steps below to perform a Microsoft PIN reset:
Step 1. Power up your PC and click the "I forget my PIN" option after typing in a wrong one.
Step 2. In the new window, log in to your Microsoft account and then use your email or phone to get the specific verification code for authentication.

Step 3. Hit "Continue," and then you can reset the PIN.
Step 4. Click "OK" to save it.
Finally, try the new PIN you just set and the system should be able to enter the desktop successfully.
Conclusion
This article offers 3 practical methods for users who forgot their PIN on Windows 11 PC and are trying to bypass the PIN. If you are in hurry, want to access the Windows desktop and get back to your work ASAP, the most recommended way is to use EaseUS Partition Master since it offers the fastest and easiest way to reset the PIN.
FAQs on How to Bypass PIN Windows 11
-
QCan I disable Windows 11 PIN?
- Yes, you can disable Windows 11 PIN on your PC in Settings. Open Settings and go to "Accounts" > "Sign-in options" > "Windows Hello PIN." Then, select and remove it.
-
QWhy won't Windows 11 let me remove PIN?
- If Windows 11 won't let you remove your PIN, it could be due to several reasons such as Microsoft account requirements, organizational policies, BitLocker encryption, system glitches, or a corrupted user profile. But you can try forcely removing it via EaseUS Partition Master's Password Reset.
-
QCan a PIN include letters?
-
Yes, a Windows PIN can include letters as well as numbers. Here's how:
Go to "Settings" > "Accounts" > "Sign-in options."
Under "Windows Hello PIN", click "Change."
Check the box for "Include letters and symbols.
How Can We Help You
About the Author
Oliver is an EaseUS professional writer who dares explore new areas. With a passion for solving tech issues with straightforward guides for common users, Oliver keeps honing his writing craft by developing in-depth solutions for disk and partition management, computer boot-up issues, file transfer, etc.
Product Reviews
-
I love that the changes you make with EaseUS Partition Master Free aren't immediately applied to the disks. It makes it way easier to play out what will happen after you've made all the changes. I also think the overall look and feel of EaseUS Partition Master Free makes whatever you're doing with your computer's partitions easy.
Read More -
Partition Master Free can Resize, Move, Merge, Migrate, and Copy disks or partitions; convert to local, change label, defragment, check and explore partition; and much more. A premium upgrade adds free tech support and the ability to resize dynamic volumes.
Read More -
It won't hot image your drives or align them, but since it's coupled with a partition manager, it allows you do perform many tasks at once, instead of just cloning drives. You can move partitions around, resize them, defragment, and more, along with the other tools you'd expect from a cloning tool.
Read More
Related Articles
-
How to Disable Login Screen in Windows 10 (Without Password)
![author icon]() Cici/2025/04/28
Cici/2025/04/28 -
Windows 11 Setup Without Internet | 2025 Guide
![author icon]() Cici/2025/04/28
Cici/2025/04/28 -
How to Delete EFI (System) Partition in Windows 11/10/8/7 [2 Ways]
![author icon]() Brithny/2025/04/28
Brithny/2025/04/28 -
How to Format PS3 USB? Top 3 Best PS3 FAT32 Format Tool Free Download
![author icon]() Jean/2025/04/28
Jean/2025/04/28
Hot Topics
EaseUS Partition Master

Manage partitions and optimize disks efficiently








