Start Your Free Trial!
Sign up to our newsletter, stay updated on news and exclusive offers from EaseUS. Don't worry, if you change your mind, you can unsubscribe at any time, free of charge. We value your privacy (Privacy Policy).
Page Table of Contents
How to Remove PIN from Windows 11HOT
How to Remove PIN from Windows 11 If You Forgot ItHOT
ConclusionHOT
About the Author
Hot Topics
Updated on Apr 28, 2025

Over the years, Window's PIN has become one of the most requested features to include as part of a major Windows 11 build. Perhaps you want your login process to flow more smoothly, or maybe you just prefer the old-fashioned familiarity. No matter the reasons, it's very simple to get rid of your PIN, and in this guide from EaseUS, we're going to show you how.
We'll go into detail to cover every way that you can remove your PIN, including even for those situations where you have forgotten (or simply do not know) the lock. Also, what if the removal button is greyed out? And by the end, you will be back to logging it your way.
Let's start with the most common scenario: removing your PIN when you know it and everything is working as expected. This method involves accessing your device's settings:
Step 1. Click the Start menu icon and then open Windows Settings.
Step 2. In Settings, find and click on the category called "Accounts" > "Sign-in options."

Step 3. Find "PIN (Windows Hellp)" and click on it. Then, you can hit "Remove" to turn off Windows PIN on your system.

Your PIN should now be successfully removed.
If the "Remove" button is greyed out, it's likely because of an enhanced security setting that only allows Windows Hello sign-in for Microsoft accounts. To fix this:

Once this option is disabled, return to the PIN section, and you should be able to remove it.
Don't forget to share this practical tip if you find it useful.
Forgetting your PIN doesn't mean you're locked out. Here are two methods to regain access:
If you need more than is offered by the methods built into Windows, consider EaseUS Partition Master Professional. It is essentially a disk partitioning tool, however it features an option named "Password Reset" that allows you to delete or reset your Windows 11 PIN.
🛠️What do you need: a USB drive, a workable computer, EaseUS Partition Master
Here are the steps to remove PIN in a few simple clicks:
Step 1. Insert the target USB disk into a computer, run EaseUS Partition Master, and click "Toolkit" > "Password Reset."
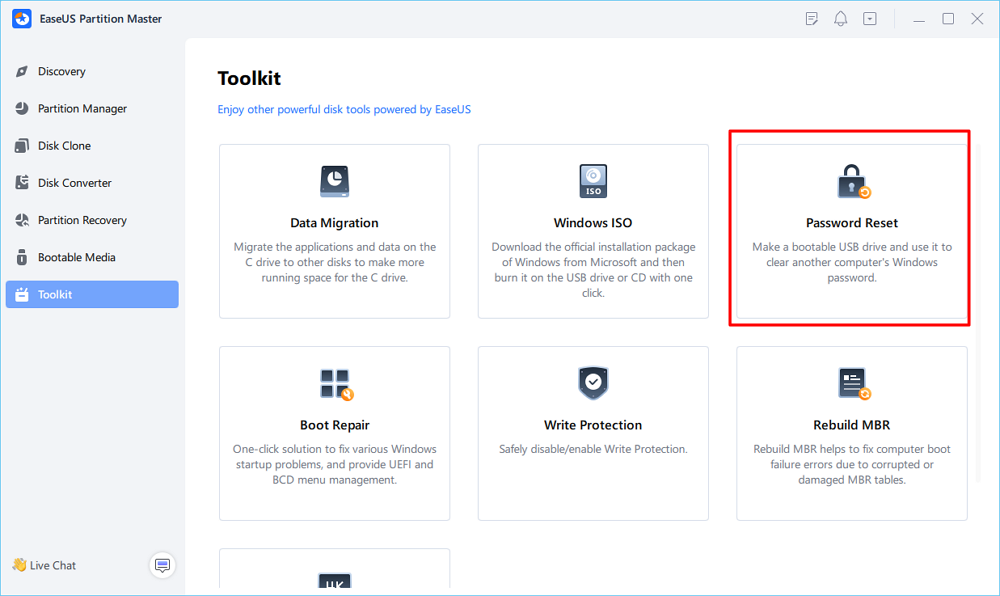
Step 2. A message will pop up. After reading it carefully, click "Create" to create bootable media.
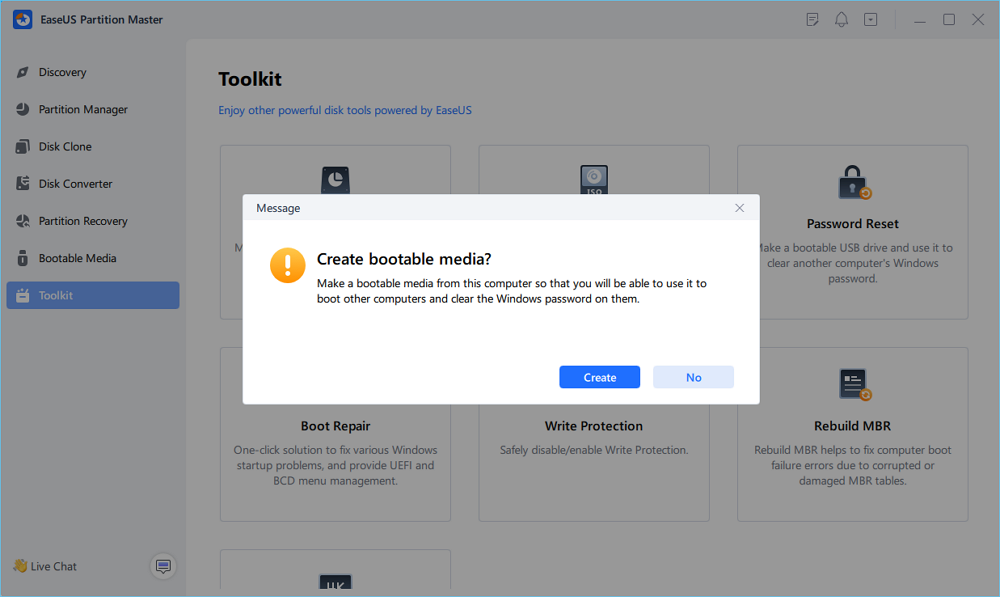
Step 3. Select the correct USB flash drive and click "Create" and "Yes." This will erase all data on the USB, so please back up if any important data on it.
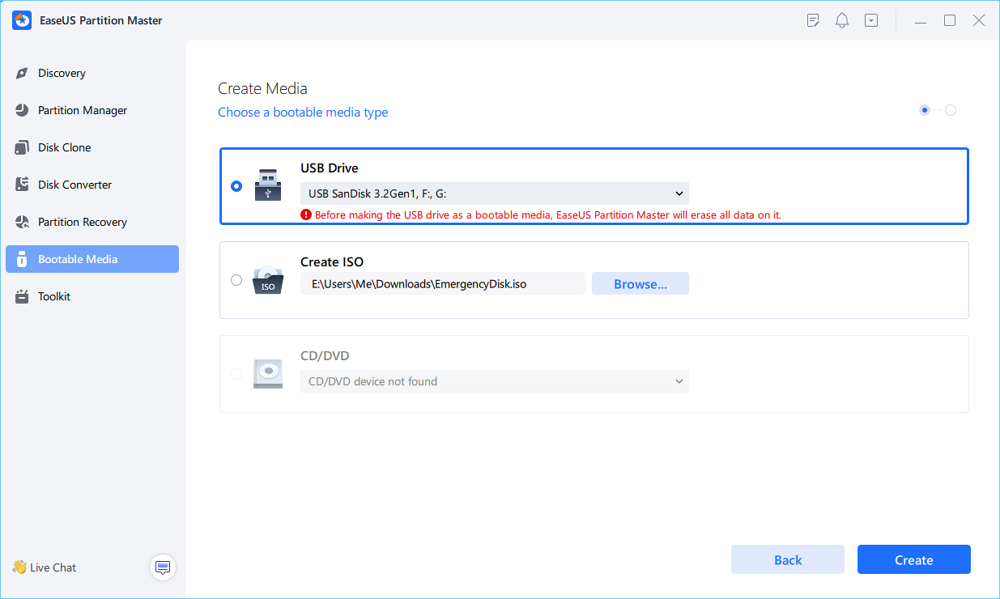
Step 4. Wait patiently. After the password reset USB flash drive is created, connect the USB to the locked PC. Restart the locked PC and press F2/F8/F11/Del to enter the BIOS, set the bootable USB as the boot drive. Once completed, the system will automatically boot from the USB.
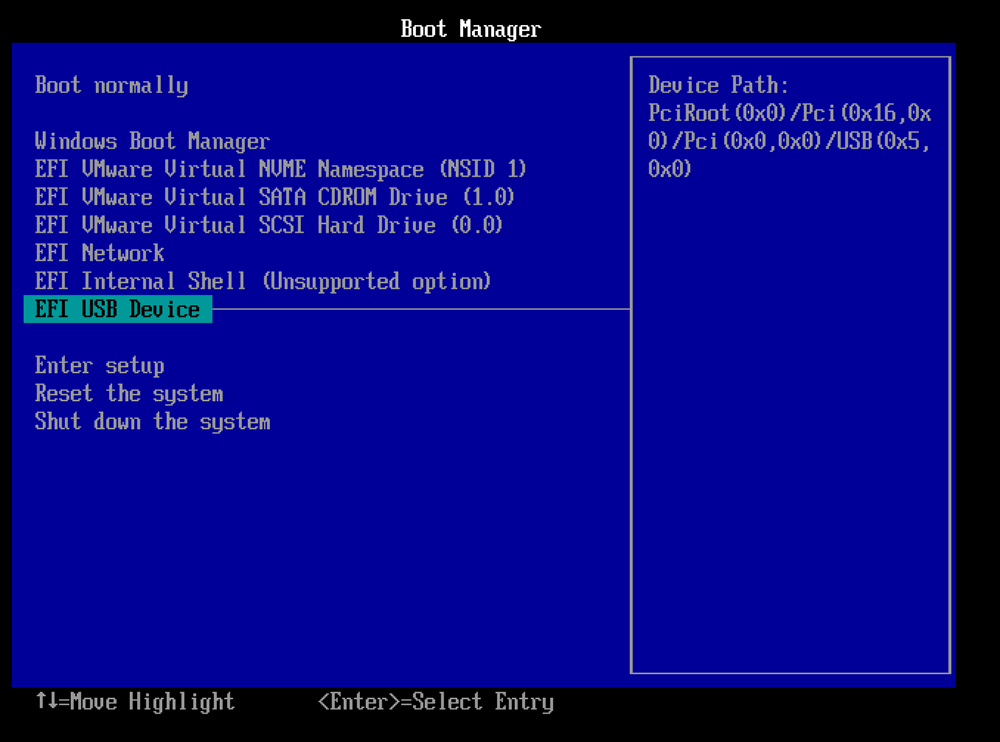
Step 5. After restarting, launch EaseUS Partition Master again and go to "Password Reset." All accounts on the PC will be displayed in the interface; click on the target account and check "Reset & Unlock."
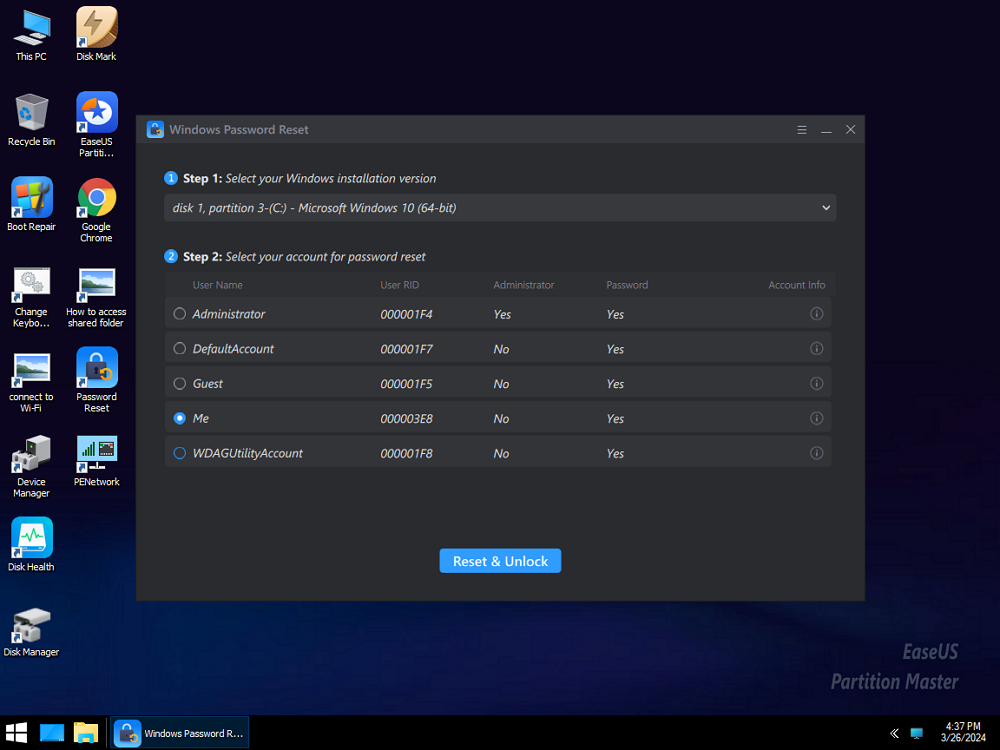
Step 6. When you receive this prompt, click "Confirm" to continue. Your password will be erased.
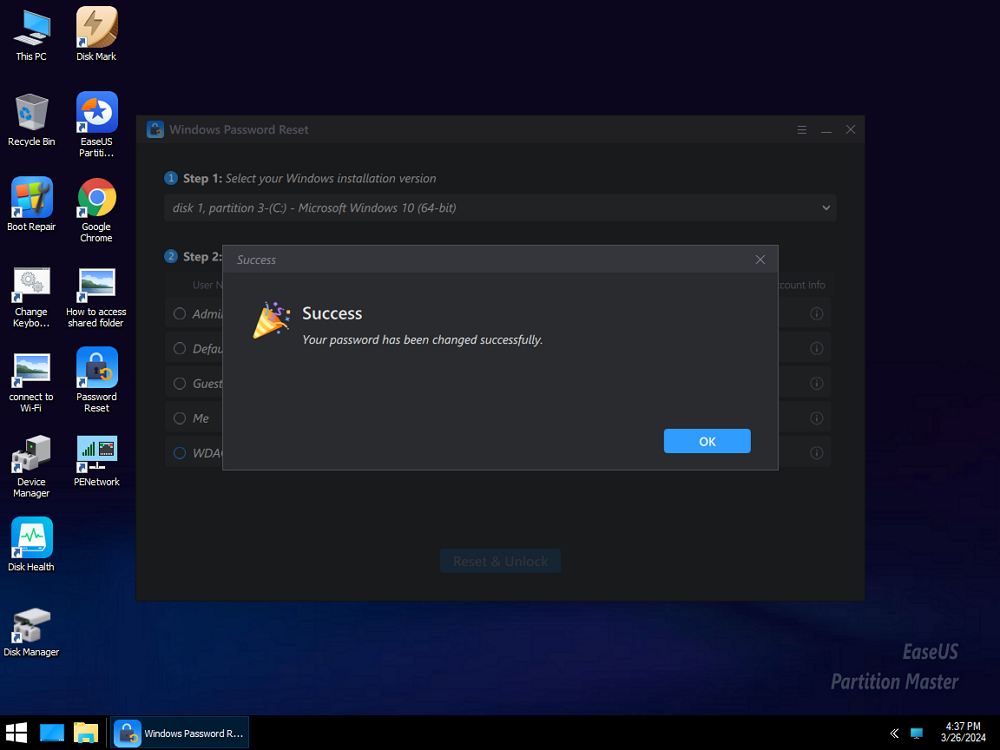
🔖Main Features of EaseUS Partition Master:
Download EaseUS Partition Master Free and try the seamless password reset feature.
It can get annoying when you forget your PIN, so Windows 11 has a solution builtin:
Step 1. Go to the login screen. Under the field where you key in your security code is a link that says " I forgot my PIN," click it to reset the PIN.
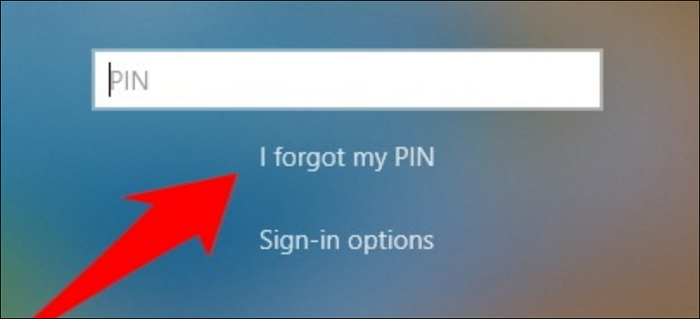
Step 2. You will be prompted to confirm your wish to connect this device with a unique email address or phone number. Enter the details and click "Next."
Step 3. Type your Microsoft account password, then click "Sign in."
Step 4. Enter your new device-specific PIN.
See also:
We hope this guide has helped you remove the Windows 11 login process. It's not as difficult to remove a PIN in Windows 11. You may be partial to the built-in ways, but third-party software, including EaseUS Partition Master, gives you more flexibility.
FAQs on How to Remove PIN from Windows 11
Here is why that might be the case:
Wrong PIN: Please confirm that you're entering the correct PIN.
PIN changed: If you've recently updated your PIN somewhere (for example, on your Microsoft account), enter that new PIN
Hardware: Turn it off and back on again. If the issue is still there, your hardware could be the problem.
How Can We Help You
Oliver is an EaseUS professional writer who dares explore new areas. With a passion for solving tech issues with straightforward guides for common users, Oliver keeps honing his writing craft by developing in-depth solutions for disk and partition management, computer boot-up issues, file transfer, etc.
It won't hot image your drives or align them, but since it's coupled with a partition manager, it allows you do perform many tasks at once, instead of just cloning drives. You can move partitions around, resize them, defragment, and more, along with the other tools you'd expect from a cloning tool.
Read MoreI love that the changes you make with EaseUS Partition Master Free aren't immediately applied to the disks. It makes it way easier to play out what will happen after you've made all the changes. I also think the overall look and feel of EaseUS Partition Master Free makes whatever you're doing with your computer's partitions easy.
Read MorePartition Master Free can Resize, Move, Merge, Migrate, and Copy disks or partitions; convert to local, change label, defragment, check and explore partition; and much more. A premium upgrade adds free tech support and the ability to resize dynamic volumes.
Read MoreIt won't hot image your drives or align them, but since it's coupled with a partition manager, it allows you do perform many tasks at once, instead of just cloning drives. You can move partitions around, resize them, defragment, and more, along with the other tools you'd expect from a cloning tool.
Read MoreI love that the changes you make with EaseUS Partition Master Free aren't immediately applied to the disks. It makes it way easier to play out what will happen after you've made all the changes. I also think the overall look and feel of EaseUS Partition Master Free makes whatever you're doing with your computer's partitions easy.
Read MoreRelated Articles
Fixed: Unmountable Boot Volume Windows 11
![]() Cici/2025/04/28
Cici/2025/04/28
How to Clone Windows to Mac and Make It Bootable Successfully [Full Guide]
![]() Tracy King/2025/04/28
Tracy King/2025/04/28
How to Check MBR or GPT in BIOS | 2025 Easy Guide
![]() Cici/2025/04/28
Cici/2025/04/28
Top 7 Best Drive Eraser Software For Your PC & Mac
![]() Tracy King/2025/04/28
Tracy King/2025/04/28
EaseUS Partition Master

Manage partitions and optimize disks efficiently
Your best companion for disk partitioning, MBR to GPT/GPT to MBR conversion,even OS migration
CHOOSE YOUR REGION
Start Your Free Trial!
Sign up to our newsletter, stay updated on news and exclusive offers from EaseUS. Don't worry, if you change your mind, you can unsubscribe at any time, free of charge. We value your privacy (Privacy Policy).
Start Your Free Trial!
Sign up to our newsletter, stay updated on news and exclusive offers from EaseUS. Don't worry, if you change your mind, you can unsubscribe at any time, free of charge. We value your privacy (Privacy Policy).