Page Table of Contents
PrerequisitesHOT
How to Get BitLocker Recovery Key Using PowerShellHOT
How to Unlock BitLocker Encrypted Drive QuicklyHOT
ConclusionHOT
FAQs about Getting BitLocker Recovery Key Using PowerShellHOT
About the Author
Hot Topics
Updated on Apr 28, 2025
The BitLocker recovery key is a unique 48-digit numerical password that is essential for regaining access when standard unlocking methods fail. So, it's crucial to store it securely in multiple locations, such as a USB drive, printed copy, or Microsoft account.
However, some users may lose their BitLocker recovery key. Don't panic. Here, EaseUS will offer you a step-by-step guide on how to get BitLocker recovery key using PowerShell.
Prerequisites
BitLocker is a complex encryption technology that comes with Windows, so before we start, you need to ensure your system meets a few conditions so that we can proceed with the BitLocker recovery key finding without any hassle in the next section.
- Run PowerShell with administrator privileges.
- Ensure BitLocker is enabled on your drive (padlock icon).
- Ensure your PowerShell version is above 5.0. (Type in $PSVersionTable in PowerShell and check PSVersion.)
After you check and find that all things are set, we can then head to the next section to learn how to use PowerShell to retrieve your BitLocker recovery key.
🔍You May Also Like: How to Disable Bitlocker in CMD
How to Get BitLocker Recovery Key Using PowerShell
PowerShell offers a straightforward method to retrieve this key without needing a Microsoft account. To retrieve the BitLocker recovery key using PowerShell, you can follow these simple steps.
- Notice:
- Entering incorrect command lines could lead to disk errors or even system failure. Be extremely cautious with the steps.
Step 1. Press "Windows" + "X" and select "Windows PowerShell (Admin)."
Step 2. Type in Get-BitLockerVolume and hit "Enter" to get a list of BitLocker-protected drives.
Step 3. Type in (Get-BitLockerVolume -MountPoint X).KeyProtector and hit "Enter" to retrieve the recovery key. (Replace X with your target drive letter.)
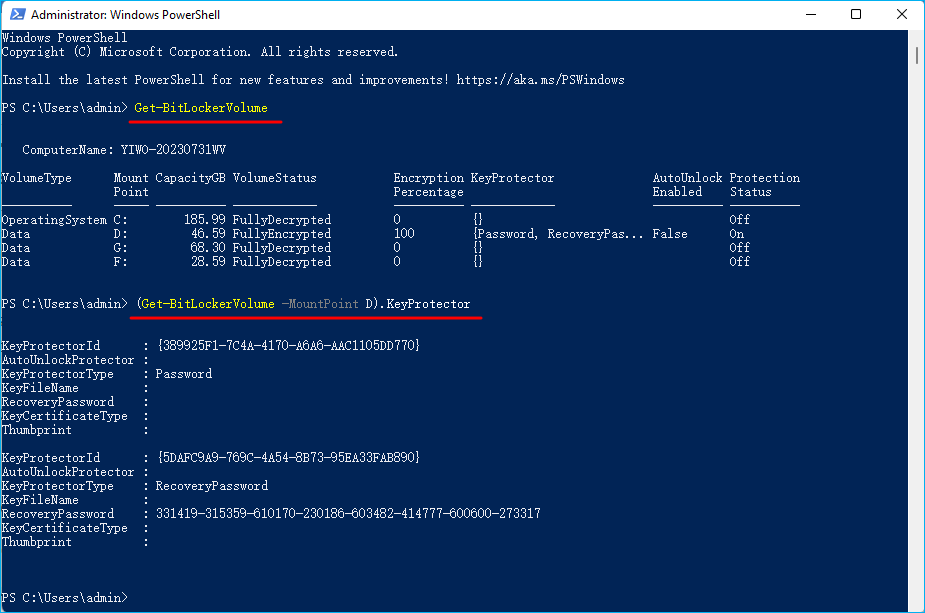
The BitLocker recovery key will then appear beside RecoveryPassword. You can copy and save it to a local text document.
By following these steps, you can efficiently access your BitLocker recovery key using PowerShell, ensuring you can regain access to your encrypted data when needed. If you find it useful, don't hesitate to share this practical tip with other users.
How to Unlock BitLocker Encrypted Drive Quickly
Now that you have the BitLocker recovery key, let's see how to unlock the encrypted partition with a few clicks.
As a comprehensive disk manager, EaseUS Partition Master Free offers quick access to unlock BitLocker encryption. With a simple click on the lock icon, you can then unlock it with the recovery key.
Step 1. Open EaseUS Partition Master and go to the Partition Manager tab.
Step 2. The BitLocker encrypted partition will be marked with a lock icon.
![]()
Step 3. Click on the lock icon, and you will be prompted to enter your BitLocker password.
Step 4. Enter the password or use the recovery key option to unlock the encrypted drive.

In addition, EaseUS Partition Master has the ability to:
Conclusion
Can you retrieve the BitLocker recovery key via PowerShell? Yes! This article helps you find the BitLocker recovery key via PowerShell and offers an additional tip on how to unlock the BitLocker encryption for your drive. With a powerful tool, EaseUS Partition Master, you can even remove BitLocker encryption with a few simple clicks.
FAQs about Getting BitLocker Recovery Key Using PowerShell
Check here if you still have some related questions.
1. How to get BitLocker recovery key from PowerShell?
To get the BitLocker recovery key from PowerShell:
- Open PowerShell as Administrator.
- Run Get-BitLockerVolume to list drives.
- Use (Get-BitLockerVolume -MountPoint [DriveLetter]).KeyProtector (replace [DriveLetter] with your drive letter) to display the recovery key.
2. How do I get the BitLocker recovery key from Command Prompt?
To get the BitLocker recovery key from Command Prompt:
- Open Command Prompt as an administrator by typing cmd in the search box, right-clicking it, and selecting "Run as administrator."
- In the Command Prompt window, type the command manage-bde -protectors -get [DriveLetter]: (replace [DriveLetter] with your locked drive letter) and press "Enter."
The recovery key will be displayed on the screen.
3. Can you remove BitLocker without a recovery key?
Removing BitLocker without a recovery key is generally impossible unless you have a third-party key finder or are willing to reformat the drive, which will erase all data.
How Can We Help You
About the Author
Roxanne is one of the main contributors to EaseUS and has created over 200 posts that help users solve multiple issues and failures on digital devices like PCs, Mobile phones, tablets, and Macs. She loves to share ideas with people of the same interests.
Oliver is an EaseUS professional writer who dares explore new areas. With a passion for solving tech issues with straightforward guides for common users, Oliver keeps honing his writing craft by developing in-depth solutions for disk and partition management, computer boot-up issues, file transfer, etc.
Product Reviews
-
It won't hot image your drives or align them, but since it's coupled with a partition manager, it allows you do perform many tasks at once, instead of just cloning drives. You can move partitions around, resize them, defragment, and more, along with the other tools you'd expect from a cloning tool.
Read More -
I love that the changes you make with EaseUS Partition Master Free aren't immediately applied to the disks. It makes it way easier to play out what will happen after you've made all the changes. I also think the overall look and feel of EaseUS Partition Master Free makes whatever you're doing with your computer's partitions easy.
Read More -
Partition Master Free can Resize, Move, Merge, Migrate, and Copy disks or partitions; convert to local, change label, defragment, check and explore partition; and much more. A premium upgrade adds free tech support and the ability to resize dynamic volumes.
Read More -
It won't hot image your drives or align them, but since it's coupled with a partition manager, it allows you do perform many tasks at once, instead of just cloning drives. You can move partitions around, resize them, defragment, and more, along with the other tools you'd expect from a cloning tool.
Read More -
I love that the changes you make with EaseUS Partition Master Free aren't immediately applied to the disks. It makes it way easier to play out what will happen after you've made all the changes. I also think the overall look and feel of EaseUS Partition Master Free makes whatever you're doing with your computer's partitions easy.
Read More
Related Articles
-
Top 10 Free Defrag Software |Tested Checklist
![author icon]() Sherly/2025/04/28
Sherly/2025/04/28 -
Fix Error Code 0x8007025D When Installing Windows
![author icon]() Cici/2025/04/28
Cici/2025/04/28 -
How Do I Clone Disk in Windows Server? 2025 Full Guide
![author icon]() Tracy King/2025/04/28
Tracy King/2025/04/28 -
How to Create macOS Bootable USB on Mac
![author icon]() Cici/2025/04/28
Cici/2025/04/28
Hot Topics
EaseUS Partition Master

Manage partitions and optimize disks efficiently








