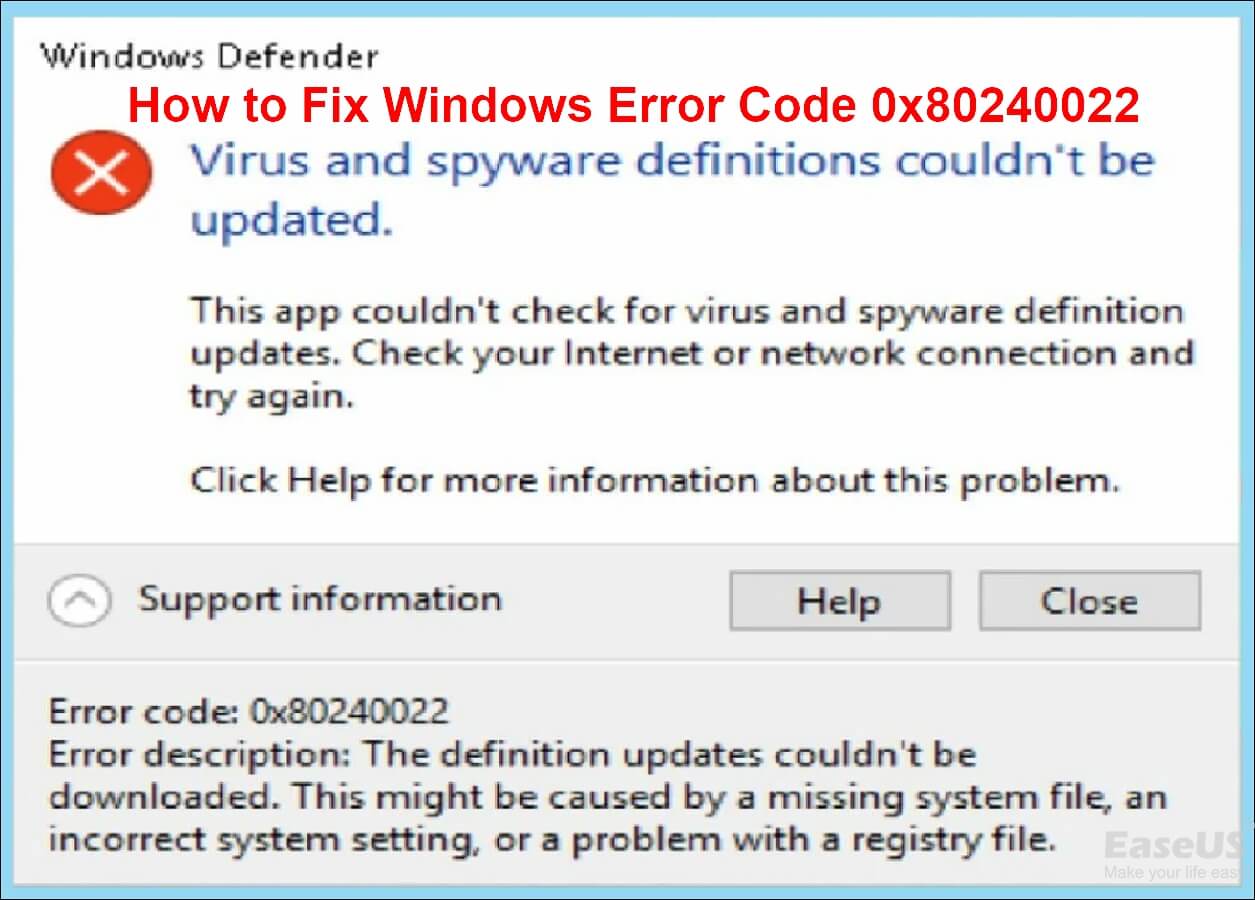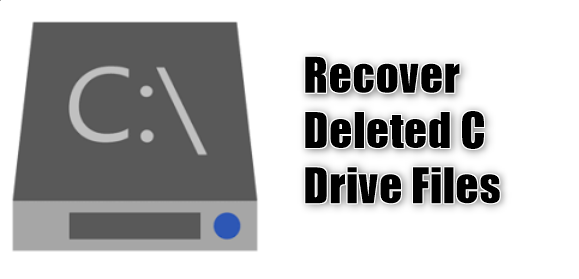-
![]() 8 Easy Fixes | CLOCK_WATCHDOG_TIMEOUT Error on Windows 11/10
8 Easy Fixes | CLOCK_WATCHDOG_TIMEOUT Error on Windows 11/10 January 23,2025
January 23,2025 6 min read
6 min read -
![]() Can VLC Repair MP4? Look How to Repair Corrupted MP4 Video Files Using VLC
Can VLC Repair MP4? Look How to Repair Corrupted MP4 Video Files Using VLC January 16,2025
January 16,2025 6 min read
6 min read -
![]() How to Fix Windows Update Error 0x800f0831 [5 Methods]
How to Fix Windows Update Error 0x800f0831 [5 Methods] January 23,2025
January 23,2025 6 min read
6 min read -
![]()
-
![]() [Solve Windows Defender Error] Fix Windows Error Code 0x80240022
[Solve Windows Defender Error] Fix Windows Error Code 0x80240022 January 23,2025
January 23,2025 6 min read
6 min read -
![]()
-
![]() USB Flash Drive & External Hard Drive - Everything You Should Know
USB Flash Drive & External Hard Drive - Everything You Should Know January 16,2025
January 16,2025 6 min read
6 min read -
![]() Excel Keeps Crashing Windows 10 - All Too Easy to Handle
Excel Keeps Crashing Windows 10 - All Too Easy to Handle January 23,2025
January 23,2025 6 min read
6 min read -
![]()
-
![]()
Page Table of Contents
Recover Lost Files on Windows with Booting Issues
Fixes to Windows Keeps Booting into Recovery Mode
Causes of Windows Keeps Booting into Recovery Mode
Conclusion
FAQs About Windows Keeps Booting into Recovery Mode
PAGE CONTENT:
What if you turn your Windows PC on and discover you're trapped in a constant loop of the Windows Recovery Mode? Several users might be experiencing this hardship, but you must not worry! This article will demonstrate the best fixes to help Windows keep booting into recovery mode. If the PC cannot boot, you can't finish the work.
Recover Lost Files on Windows with Booting Issues
So, what do you do when the crucial files are stored in your almost-dead PC? Files often get lost when Windows keeps booting into recovery mode, and it's recommended to restore them with robust data retrieval software before fixing the restoring mode loop. Therefore, we always recommend EaseUS Data Recovery Wizard to retrieve lost files on Windows with booting problems.
It's a trustworthy and professional data retrieval software that lets you restore lost or deleted data from different storage devices, for example, USB drives, internal/external hard drives, etc. With this professional tool, you can retrieve limitless data with a 99.7% success rate and retrieve every type of deleted file.
- Instant data recovery from 1000+ file types, including video, graphics, documents, audio, and email, from 2000+ storage devices, including memory cards, external HDDs, cameras, USB flash drives, etc.
- It helps recover data from NAS hard drive.
- It assists in finding your target files by categorizing files by file type.
Download this professional data retrieval software today!
Step 1. Select a drive and start scanning
Launch EaseUS Data Recovery Wizard and hover over the partition where you lost data. This could be an internal hard disk, external disk, USB, or SD card. Then, click "Search for Lost Data".

Step 2. Check and preview scanned files
Use the file format filter on the left or upper right corner to narrow the scan results until you find the files you need. Then, you can click the "Preview" button or double-click a file to preview its content, if you'd like.

Step 3. Recover lost data to a secure location
Click the checkbox next to the file and click "Recover" to restore the lost data to your local storage or Cloud drive. We recommend that you do not store the recovered data on the disk where you lost it earlier.

Many Windows 10/11 users have proved the efficacy of the tool. If you are interested in resolving the file recovery, share it on Facebook, Twitter, Instagram, and other social media platforms!
Fixes to Windows Keeps Booting into Recovery Mode
There may be a time when you try to turn your PC on but encounter the issue "Windows keeps booting into recovery mode." Your laptop or PC screen might show one of these error messages, including:
- Your PC couldn't launch appropriately.
- It looks like Windows hasn't correctly loaded.
- Your PC needs to be mended.
In case your "Windows 10/11 keeps booting into recovery mode," this article will assist you in resolving this error with the 6 methods below.
- Fix 1. Run CHKDSK in Recovery Mode
- Fix 2. Update Your Drivers
- Fix 3. Boot Into Windows Safe Mode
- Fix 4. Repair System Files
- Fix 5. Run Startup Repair
- Fix 6. Execute the System File Checker Tool
Fix 1. Run CHKDSK in Recovery Mode
You may also encounter this recovery mode look if there are errors on your HDD. You should run CHKDSK to verify and resolve this scenario's identified file system errors. Follow the steps below to run CHKDSK in recovery mode:
Step 1. Launch Command Prompt in WinRE.
Step 2. Type chkdsk *: /f, and hit "Enter." This will help verify your disk for errors and try to resolve them.
Step 3. Based on your system, you may be required to schedule this for the subsequent restart. Now, type Y, hit the "Enter" button, and restart your PC.
- Tip
- Replacing the "*" with your system drive's drive letter is crucial.
Fix 2. Update Your Drivers
Windows 10/11 keeps booting into recovery mode. An error might also ensue because of the older drivers on your device. In order to fix it, consider upgrading your drivers to the newest version. Go through the steps below to update your drivers:
Step 1. Boot your Windows PC into Safe mode with networking.
Step 2. The "Start" symbol needs to be right-clicked, and opt for "Device Manager."
Step 3. Select the drivers with a yellow exclamation symbol using the right-click menu. After that, opt for "Update Driver" from the context option.

Step 4. Hit "Search automatically for drivers" in the subsequent window. After that, Windows will quickly scan and install the top-notch driver on your device.
Step 5. Restart your PC once done to check if the issue continues.

How to Update Drivers on Windows 11 [Download USB Drivers]
Are you wondering how to update drivers on Windows 11? This article will guide you on how to use and fix your drivers. Read more >>
Fix 3. Boot Into Windows Safe Mode
When you attempt booting your PC into safe mode, it loads the crucial drivers and helps spot if a third-party app or driver is creating the issue. If your system boots into safe mode, you may uninstall the recently downloaded drivers and programs that might create conflicts. Follow the steps below to boot into Windows safe mode:
Step 1. Get into the "Advanced options" window in WinRE.
Step 2. Navigate to "Troubleshoot"> "Advanced Options"> "Startup Settings."
Step 3. Hit the "Restart" button.
Step 4. Press the necessary hotkeys in the window that appears to select "Enable Safe Mode," "Enable Safe Mode with Command Prompt." or "Enable Safe Mode with Networking."

Fix 4. Repair System Files
The likelihood of misplaced or altered system data grows if Windows 10/11 frequently boots into Recovery mode. Hence, mending these files through the SFC or DISM utilities is necessary. Go through the steps below:
Step 1. Access WinRE by going to "Advanced options"> Troubleshoot"> "Advanced options"> "Command Prompt."
Step 2. Input sfc /scannow into the Command Prompt and press "Enter."

Step 3. Once the scan is over, reboot your PC and run "Command Prompt" in WinRE.
Step 4. Type the commands below, and hit "Enter" after each:
- DISM /Online /Cleanup-Image /CheckHealth
- DISM /Online /Cleanup-Image /ScanHealth
- DISM /Online /Cleanup-Image /RestoreHealth
Step 5. Reboot your PC after the process finishes.
Fix 5. Run Startup Repair
If Windows keeps booting into recovery mode, you may employ Startup Repair initially. It's a beneficial feature that may mend several boot errors. When you get stuck in the Recovery mode loop, you may hit the "See Advanced repair options" button or follow other on-screen instructions to enter Advanced options in WinRE.
Finally, move to "Troubleshoot"> "Advanced options"> "Startup Repair" to identify and resolve any errors that usually impede your system from loading.
Fix 6. Execute the System File Checker Tool
Go through the steps below to execute the System File Checker tool:
Step 1. Hit the "Windows + X" and opt for "Command Prompt (Admin)."
Step 2. Type sfc /scannow and "Enter" in the Command Prompt, which will launch the "System File Checker" tool. It will scan and mend the damaged system files.
Step 3. Once the scan is over, go through the on-screen prompts to mend the damaged files.
Causes of Windows Keeps Booting into Recovery Mode
The leading causes of this error are the following:
- 🔌Improper shutdown. Recovery Mode may be triggered if the computer is continuously compelled to shut down incorrectly, such as by pressing the power button, which can result in file system issues.
- ⚒️Damaged BCD, aka Boot Configuration Data. BCD is a top-notch part of the Windows boot process. Hence, if it gets damaged, it might cause the entire system to boot into Recovery mode.
- 💽Driver errors. Incompatible and older device drivers might need to be fixed with the boot process. In some instances, it might cause Windows to boot into Recovery mode.
- 🦠Virus or malware infections. Spiteful software can play havoc with the typical boot process or trigger other system errors that activate the Recovery Mode.
Conclusion
If you find that your Windows installation keeps booting into the Win RE or Recovery Mode, this step-by-step approach can help. Even though it doesn't tend to be an ongoing problem, there are a few potential causes, including corrupt or missing system files, problematic Windows updates, and other issues that trigger this issue. If you have lost files due to this error, installing the EaseUS Data Recovery Wizard is recommended now.
FAQs About Windows Keeps Booting into Recovery Mode
These are the main FAQs to consider if your Windows keeps booting into recovery mode:
1. Why does my PC keep starting in recovery mode?
The reasons for your PC to keep starting in recovery mode are faulty hardware, improper shutdown, virus infection, damaged system files, etc.
2. How do I fix Windows that is stuck in recovery mode?
All you need to restart your PC as a hassle-free restart can mend minor errors. You can reboot your PC and check if it starts automatically. In case it doesn't, you may try booting into safe mode.
3. How do I fix Windows boot from recovery?
You may either run startup repair or update the drivers to fix Windows boot from recovery.
4. How do I get out of the automatic repair loop?
In order to get out of the automatic repair loop, you may run chkdsk commands. For this, you need to go through the steps below:
- Reboot your PC, and hit the "F8" key.
- Opt for "Troubleshoot"> "Advanced options"> "Command Prompt" from the "Choose an option" screen.
- Type chkdsk c: /r command, and hit "Enter."
Was this page helpful?
-
Jaden is one of the editors of EaseUS, who focuses on topics concerning PCs and Mac data recovery. Jaden is committed to enhancing professional IT knowledge and writing abilities. She is always keen on new and intelligent products.…

20+
Years of experience

160+
Countries and regions

72 Million+
Downloads

4.8 +
Trustpilot Score
Hot Recovery Topics
Search